情報番号:012777 【更新日:2012.03.06】
「Windows Live(TM)メール 2011」フォトメールを作成する方法<Windows(R)7>
対応機器・対象OSとカテゴリ
| 対応機種 |
|
| 対象OS |
Windows(R)7 |
| カテゴリ |
メール、メールの便利な使いかた |
回答・対処方法
はじめに
フォトメールとは、容量の大きい高解像度の写真を、家族や友達と楽しむことができるメールです。フォトメールでは、高解像度の写真をWebにアップし、メールには同じ写真の縮小版を送付するため、送信したメールで送信先の受信トレイがいっぱいになるなどの心配がありません。
【お願い】
- Webにアップされた画像の保存期間は90日です。
- 1ヶ月でWebにアップロードできるファイル数が制限されている場合があります。
ここでは、フォトメールを作成する方法について説明します。
※本手順は、「Windows Live メール 2011」にアップデートまたは新規にインストールした環境であることを前提としています。
※以前のバージョンの「Windows Live」プログラムを使用している場合は、「Windows Live メール 2011」にアップデートすることをおすすめします。概要や操作方法については、以下のリンクを参照してください。
[011467:「Windows Live(TM) Essentials 2011」について<Windows(R)7>]
[011468:「Windows Live(TM) Essentials 2011」インストール方法<Windows(R)7>]
操作手順
※本情報は、「Windows Live ID」にサインインしている必要があります。「ホーム」タブの[サインイン]ボタンをクリックし、サインインしてください。
「Windows Live ID」をお持ちでない場合は、新規登録をしてください。
- 「Windows Live メール」を起動します。
※[スタート]ボタン →[すべてのプログラム]→[Windows Live メール]をクリックします。
→[すべてのプログラム]→[Windows Live メール]をクリックします。
- 「ホーム」タブの[フォトメール]をクリックします。
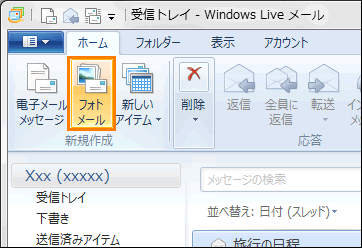 (図1)
(図1)
- 「写真の追加」画面が表示されます。添付する写真を選択し、[開く(O)]ボタンをクリックします。
※複数の写真を選択する場合は、キーボードの[CTRL]キーを押しながら選択します。
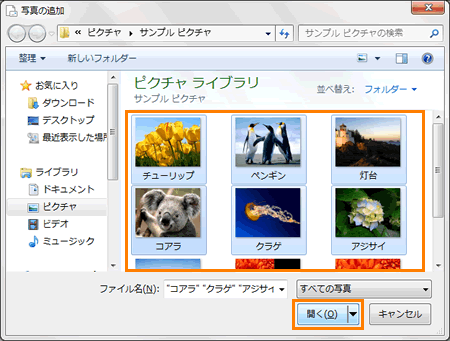 (図2)
(図2)
- 「メッセージの作成」画面に戻り選択した写真が表示されます。「形式」タブよりアルバムのスタイルを選択します。
※写真をアップロードするサイズを変更することもできます。
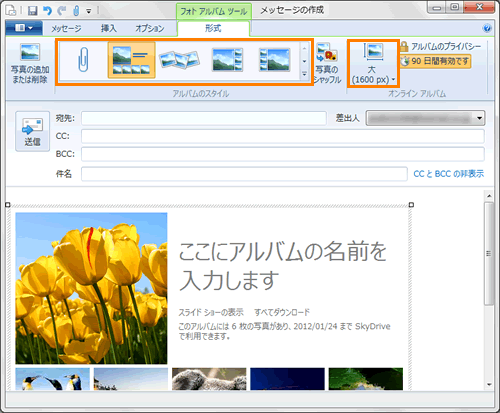 (図3)
(図3)
- 写真を共有したい人の宛先を選択し、件名を入力します。
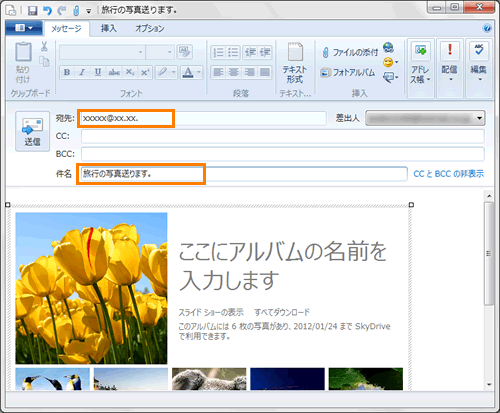 (図4)
(図4)
- 本文やアルバム名を入力します。
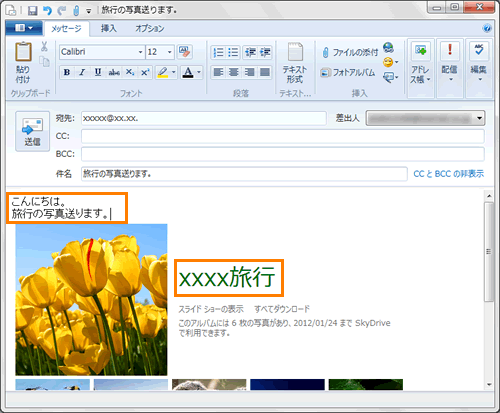 (図5)
(図5)
- 入力が終わりましたら、[送信]ボタンをクリックします。
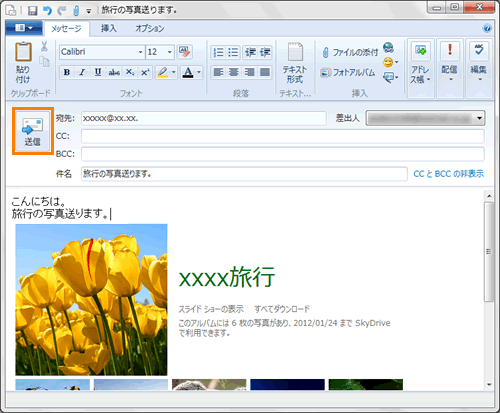 (図6)
(図6)
送信時、自動的に画像がアップロードされます。
※Webにアップされた画像の保存期間は90日です。ファイルにダウンロードする必要がある場合は、なるべく早めにダウンロードするようにしてください。
※1ヶ月でWebにアップロードできるファイル数が制限されている場合があります。
関連情報
以上
 →[すべてのプログラム]→[Windows Live メール]をクリックします。
→[すべてのプログラム]→[Windows Live メール]をクリックします。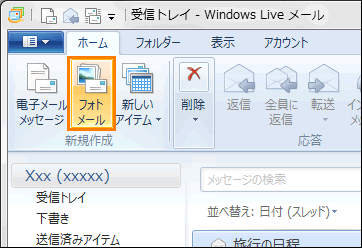 (図1)
(図1)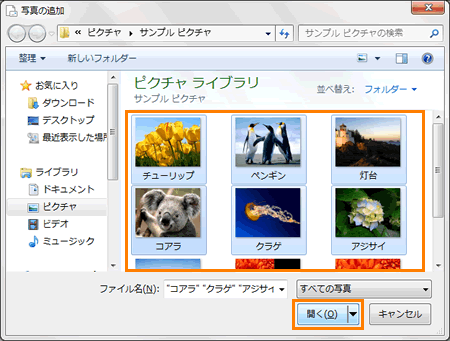 (図2)
(図2)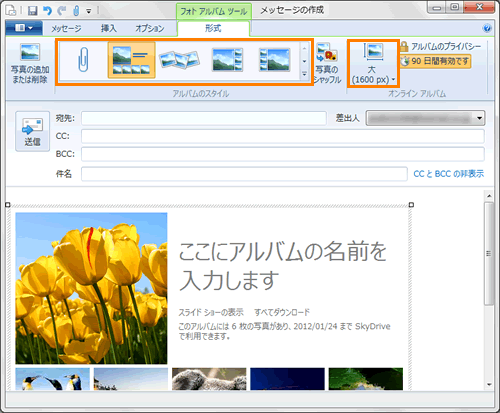 (図3)
(図3)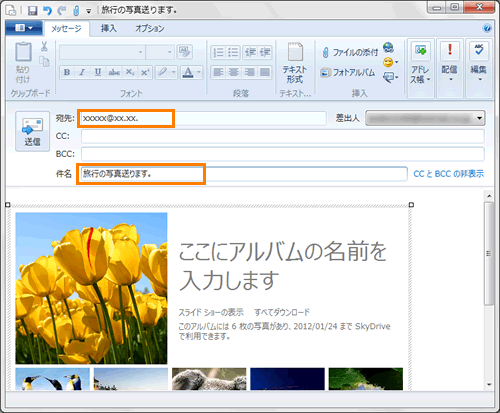 (図4)
(図4)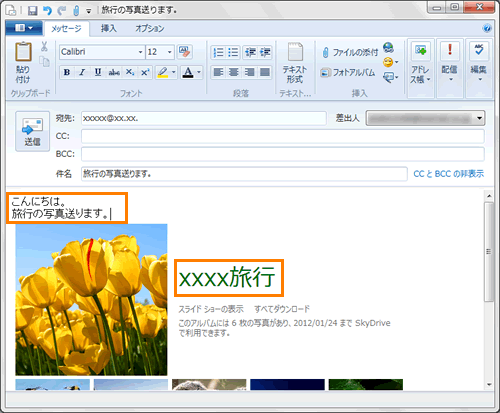 (図5)
(図5)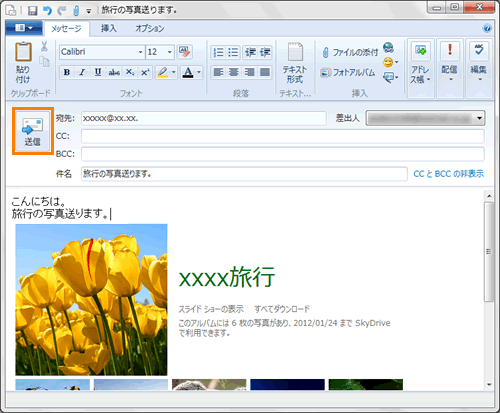 (図6)
(図6)