情報番号:012778 【更新日:2012.03.06】
「Windows Live(TM)メール 2011」不要なメールを削除する方法<Windows(R)7>
対応機器・対象OSとカテゴリ
| 対応機種 |
|
| 対象OS |
Windows(R)7 |
| カテゴリ |
メール |
回答・対処方法
はじめに
不要なメールを受信トレイに残しておくと、必要なメールと混ざってしまい分かりにくくなってしまいます。不要なメールは削除して、整理してください。
ここでは、不要なメールを削除する方法について説明します。
※本手順は、「Windows Live メール 2011」にアップデートまたは新規にインストールした環境であることを前提としています。
※以前のバージョンの「Windows Live」プログラムを使用している場合は、「Windows Live メール 2011」にアップデートすることをおすすめします。概要や操作方法については、以下のリンクを参照してください。
[011467:「Windows Live(TM) Essentials 2011」について<Windows(R)7>]
[011468:「Windows Live(TM) Essentials 2011」インストール方法<Windows(R)7>]
操作手順
※本情報は、メールの送受信が可能な環境であることを前提としております。
- 「Windows Live メール」を起動します。
※[スタート]ボタン →[すべてのプログラム]→[Windows Live メール]をクリックします。
→[すべてのプログラム]→[Windows Live メール]をクリックします。
- メッセージ一覧から不要なメールをクリックして選択します。
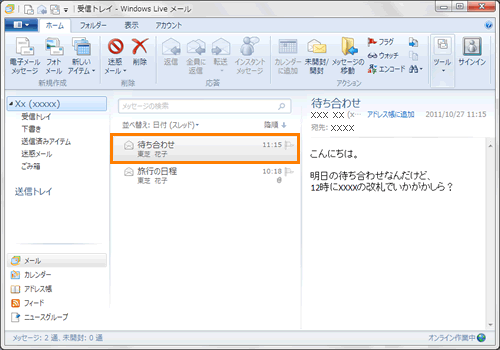 (図1)
(図1)
- 「ホーム」タブの”削除”項目内の[削除]をクリックします。
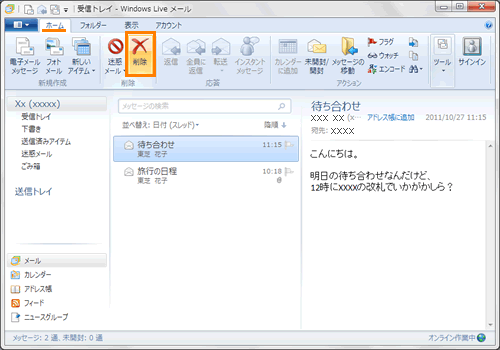 (図2)
(図2)
- メッセージ一覧からメールが削除されます。
※この状態では、メールは完全に削除されていません。削除されたメールは[ごみ箱]に移動します。
※メールを完全に削除したい場合は、<補足:メールを完全に削除する>を参照してください。
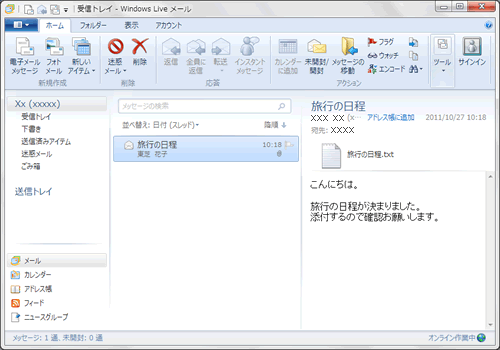 (図3)
(図3)
※削除したメールは、[ごみ箱]に移動します。
間違って削除してしまった場合、[ごみ箱]から受信トレイに移動させることで元に戻すことができます。
 (図4)
(図4)
補足:メールを完全に削除する
※[ごみ箱]にあるメールをさらに削除した場合は、完全に削除されてしまいますのでご注意ください。
- [ごみ箱]をクリックします。
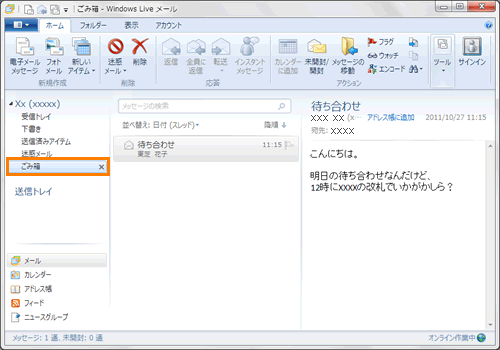 (図5)
(図5)
- メッセージ一覧より削除するメールをクリックして選択し、「ホーム」タブの”削除”項目内から[削除]をクリックします。
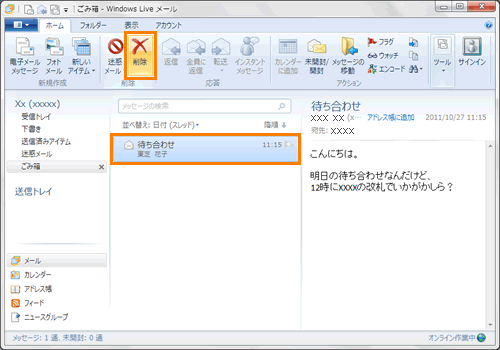 (図6)
(図6)
- ”選択したメッセージを完全に削除しますか?”メッセージ画面が表示されます。[はい(Y)]ボタンをクリックします。
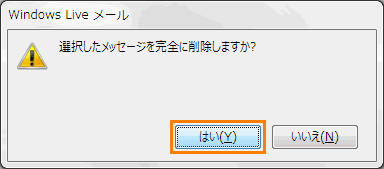 (図7)
(図7)
- 選択したメールが完全に削除されます。
以上で作業は終了です。
以上
 →[すべてのプログラム]→[Windows Live メール]をクリックします。
→[すべてのプログラム]→[Windows Live メール]をクリックします。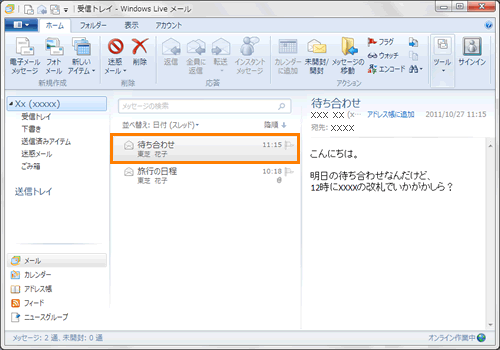 (図1)
(図1)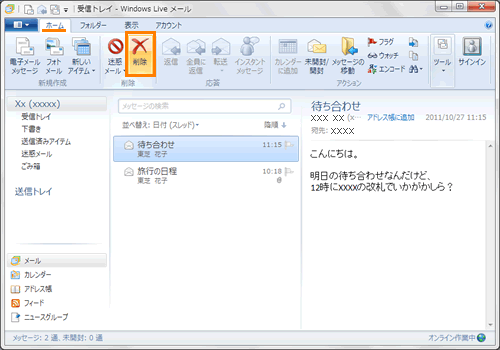 (図2)
(図2)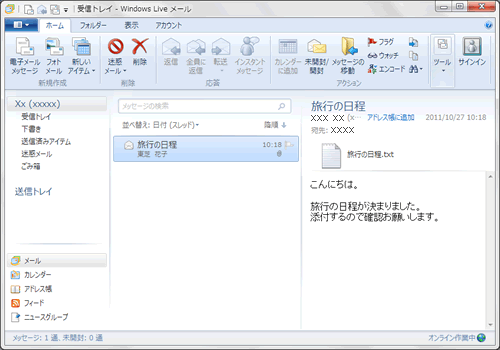 (図3)
(図3) (図4)
(図4)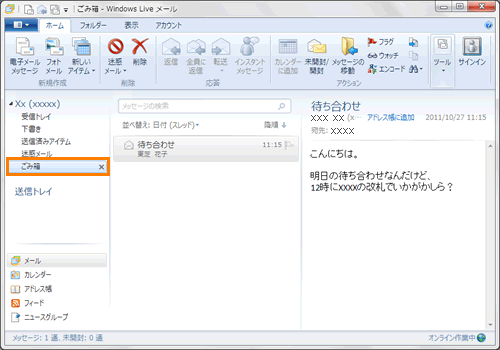 (図5)
(図5)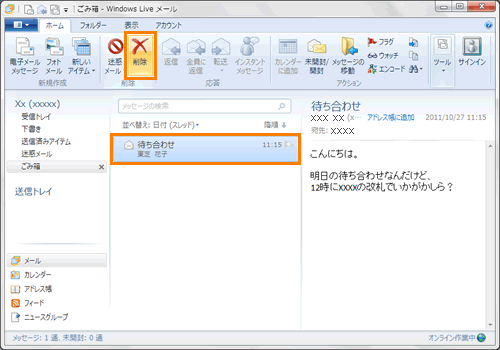 (図6)
(図6)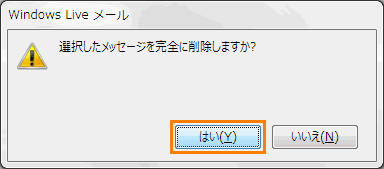 (図7)
(図7)