情報番号:012809 【更新日:2012.02.07】
eSATA(イーエスエーティーエー)対応機器を接続する<Windows(R)7>
対応機器・対象OSとカテゴリ
| 対応機種 |
|
| 対象OS |
Windows(R)7 |
| カテゴリ |
周辺機器 |
回答・対処方法
はじめに
eSATA(イーエスエーティーエー)対応機器を接続して使用できます。
eSATA対応機器には次のようなものがあります。
※eSATA対応機器の詳細については、「eSATA対応機器に付属の説明書」を確認してください。
本製品のeSATAコネクタは、USBコネクタを兼ねています。
USB対応機器の接続については、[009969:USB対応機器の取り付け方/取りはずし方<Windows(R)7>]を参照してください。
【お願い】
- スリープまたは休止状態でパソコンのeSATA/USBコネクタにeSATA対応機器を接続しないでください。eSATA対応機器を認識できない場合があります。
eSATA対応機器は、パソコンに電源が入った状態で接続してください。
操作手順
◆eSATA対応機器の取り付け
- ケーブルのプラグをパソコン本体のeSATAコネクタに差し込みます。
※プラグの向きを確認して差し込んでください。
※eSATAコネクタの位置は、機種によって異なります。同梱されている取扱説明書を参照し、使用しているパソコンのeSATAの位置をご確認ください。
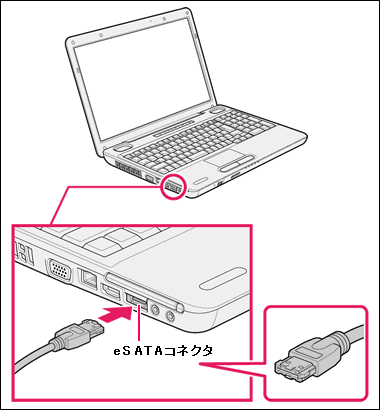 (図1)
(図1)
- eSATAケーブルのもう一方のプラグをeSATA対応機器に差し込みます。
この手順が必要ない機器もあります。eSATA対応機器についての詳細は、「eSATA対応機器に付属の説明書」を確認してください。
◆eSATA対応機器の取りはずし
- eSATA対応機器の使用を停止します。
a.通知領域の[ハードウェアを安全に取り外してメディアを取り出す]アイコン( )をクリックします。
)をクリックします。
通知領域に[ハードウェアを安全に取り外してメディアを取り出す]アイコン( )が表示されていない場合は、
)が表示されていない場合は、 をクリックしてください。
をクリックしてください。
*この操作を行なってもアイコンが表示されないeSATA対応機器は、手順2へ進んでください。
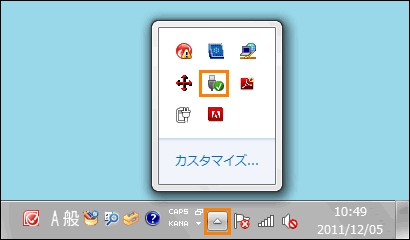 (図2)
(図2)
b.表示されたメニューから取りはずすeSATA対応機器をクリックして選択します。
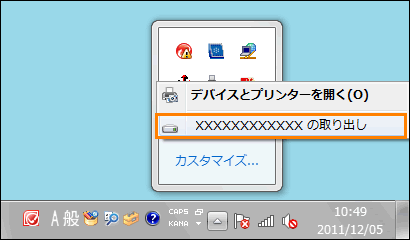 (図3)
(図3)
c.”ハードウェアの取り外し”メッセージ画面が表示されましたら、[×]をクリックします。
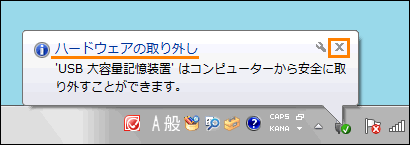 (図4)
(図4)
- パソコン本体とeSATA対応機器に差し込んであるeSATAケーブルを抜きます。
以上
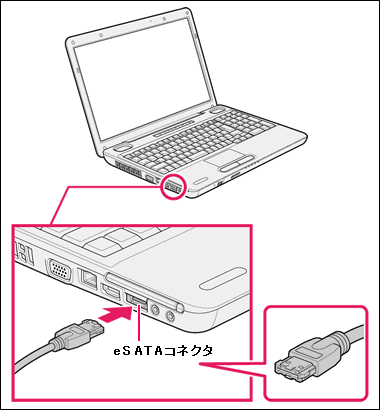 (図1)
(図1) )をクリックします。
)をクリックします。 )が表示されていない場合は、
)が表示されていない場合は、 をクリックしてください。
をクリックしてください。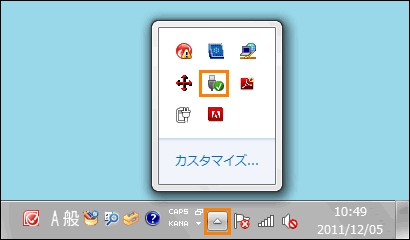 (図2)
(図2)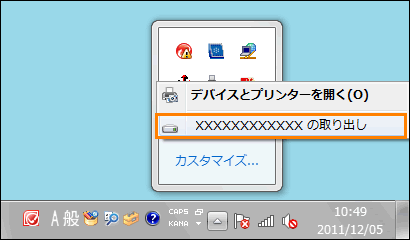 (図3)
(図3)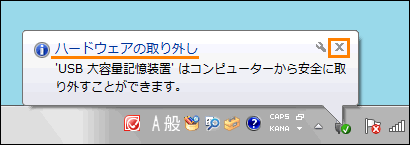 (図4)
(図4)