情報番号:012886 【更新日:2012.03.06】
「Roxio Creator LJ」オリジナルの音楽CDを作成する(ファイルからの作成)<Windows(R)7>
| 対応機種 | |
|---|---|
| 対象OS | Windows(R)7 |
| カテゴリ | CD/DVD/ブルーレイディスク、音楽CDを作る |
回答・対処方法
はじめに
「Roxio Creator LJ」を使って、インターネットからダウンロードした音楽ファイルやあらかじめ音楽CDからパソコン上に取り込んでおいた音楽ファイルなどから、好きな曲を選曲し、1つのCDにまとめることができます。
音楽CDにできる音楽ファイルは、以下のファイルなどです。
- MP3ファイル
- WMAファイル
- WAVファイル など
オリジナルの音楽CDを作るには、CD-RW、CD-Rを使います。推奨するメーカーのCDを用意してください。
※推奨するメーカーについては、付属の「dynabook ****(お使いの機種名)シリーズをお使いのかたへ」またはパソコンにインストールされている「パソコンで見るマニュアル」を起動し、検索で使用推奨メーカーを確認してください。
※音楽CDを作る前に、[012893:「Roxio Creator LJ」について<Windows(R)7>]を参照し、注意事項をよくお読みください。
| 【著作権について】 音楽、映像、コンピューター・プログラム、データベースなどは著作権法により、その著作者および著作権者の権利が保護されています。こうした著作物を複製することは、個人的にまたは家庭内で使用する目的でのみ行なうことができます。上記の目的を超えて、権利者の了解なくこれを複製(データ形式の変換を含む)、改変、複製物の譲渡、ネットワーク上での配信などを行なうと、「著作権侵害」「著作者人格権侵害」として損害賠償の請求や刑事処罰を受けることがあります。本製品を使用して複製などをする場合には、著作権法を遵守のうえ、適切な使用を心がけてください。 |
【注意】
- 暗号化、またはコピー保護されたディスク、メディアはコピーできません。
- プロジェクトに他のCDから直接コピーした曲が含まれている場合、プロジェクトを保存したり、再生リストとしてファイルセットを保存することはできません。
- 「Roxio Creator LJ」で作成した音楽CDには、後から音楽の追加はできません。必要な音楽は、一度にまとめて書き込んでください。
ここでは、あらかじめパソコンに取り込んである音楽ファイルから音楽CDを作成する方法について説明します。
※「Roxio Creator LJ」のお問い合わせ先は、Roxioサポートセンターになります。お問い合わせ先については、[012893:「Roxio Creator LJ」について<Windows(R)7>]を参照してください。
操作手順
- [スタート]ボタン
 →[すべてのプログラム]→[Roxio Creator LJ]→[Roxio Creator LJ]の順にクリックします。
→[すべてのプログラム]→[Roxio Creator LJ]→[Roxio Creator LJ]の順にクリックします。
※初めて起動した場合
a.「エンドユーザー使用許諾契約」画面が表示されます。内容を確認し、[◎ 使用許諾契約の条項に同意する(A)]にチェックを付けて、[OK]ボタンをクリックします。
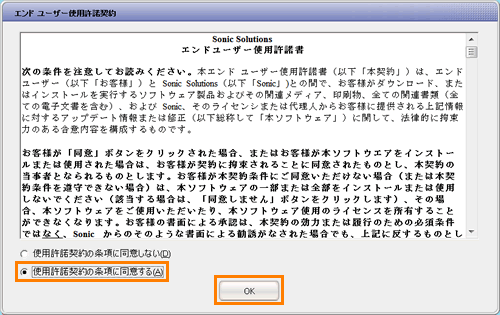 (図1)
(図1)
b.「オンライン登録」画面が表示されます。登録する場合は必要な情報を入力し登録を行なってください。登録しない場合は[キャンセル]ボタンをクリックしてください。
※「オンライン登録」は後でも登録できます。
- ”ホーム”画面が表示されます。[オーディオCDを書き込む]をクリックします。
※または左側の[音楽 オーディオ]→[オーディオCDを書き込む]をクリックします。
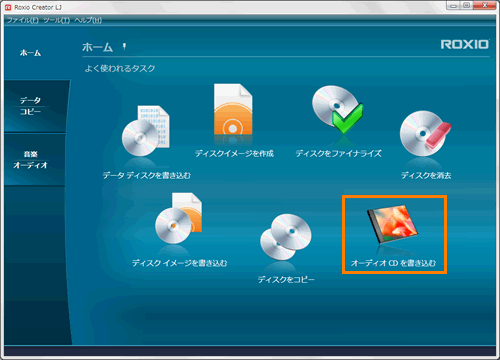 (図2)
(図2)
- ”オーディオCDを書き込む”画面が表示されます。[+追加]をクリックします。
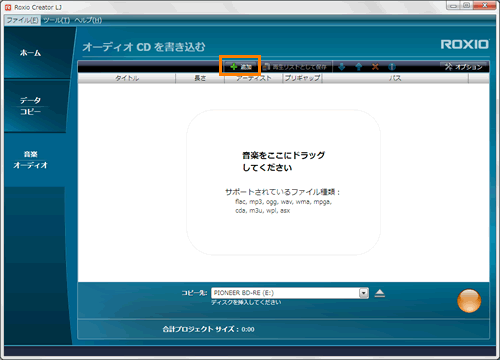 (図3)
(図3)
- 「開く」画面が表示されます。追加したい音楽ファイルをクリックして選択し、[開く(O)]ボタンをクリックします。
※複数選択したい場合は、キーボードの[CTRL]キーを押しながらクリックします。
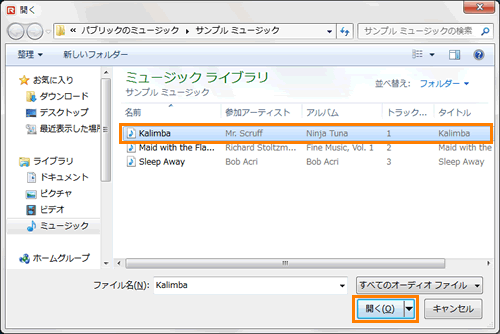 (図4)
(図4)
※または、”音楽をここにドラッグしてください”欄に音楽ファイルをドラッグして(マウスの左ボタンでクリックしたまま動かして)追加することも可能です。
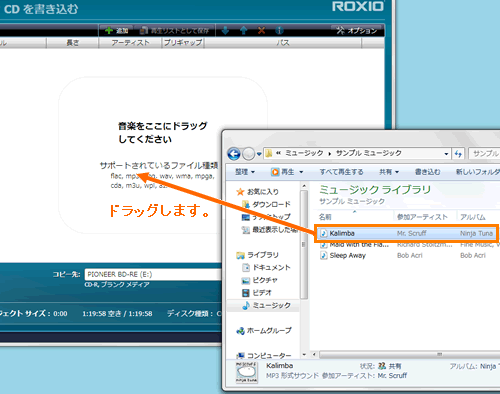 (図5)
(図5)
- ”音楽をここにドラッグしてください”欄に選択した音楽ファイルが表示されます。
※複数の音楽ファイルから音楽を追加する場合は、手順3~4を繰り返します。
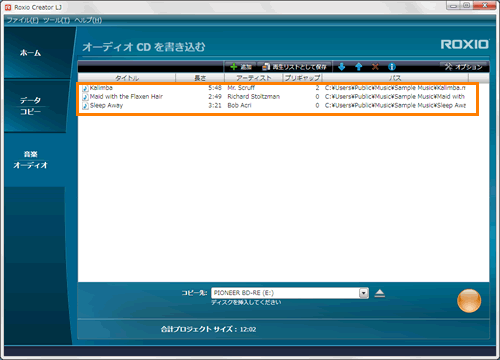 (図6)
(図6)
- すべての音楽を追加しましたら、書き込み可能なCDを挿入します。
- 画面下部に表示されているサイズやインジケーターをチェックして選択した音楽がディスクに収まることを確認します。
※音楽が収まらない場合は、音楽を削除してください。また音楽の順序を並べ替えることもできます。詳しくは、<補足>を参照してください。
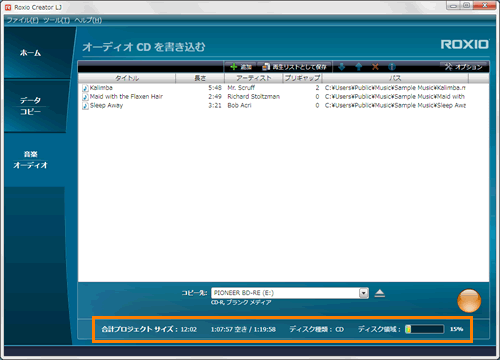 (図7)
(図7)
- 右下のオレンジ色の[●]ボタン
![オレンジ色の[●]ボタン](images2/012886i.gif) をクリックします。
をクリックします。
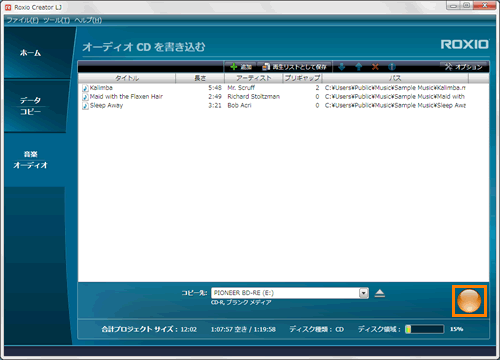 (図8)
(図8)
- ”ディスクの書き込みが終わったら、現在のディスクに音楽を追加することはできません。・・・”メッセージ画面が表示されます。[はい]ボタンをクリックします。
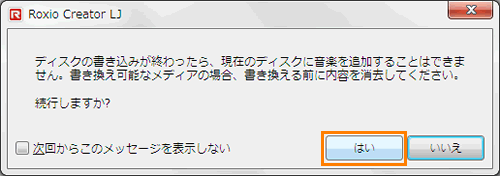 (図9)
(図9)
- ”ディスクを書き込み中です。お待ちください”メッセージ画面が表示されます。書き込みが完了するまでお待ちください。
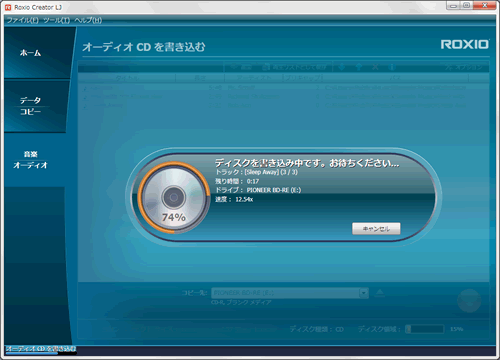 (図10)
(図10)
- 書き込みが完了しますと”プロジェクトは正常に完了しました。”画面が表示されます。[完了]ボタンをクリックします。
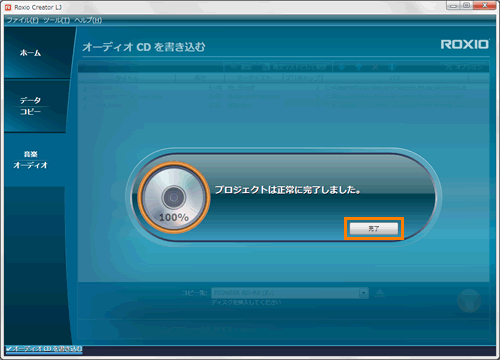 (図11)
(図11)
- ”オーディオCDを書き込む”画面に戻ります。右上の[×]ボタンをクリックして画面を閉じます。
- ”現在の”オーディオCDを書き込む”プロジェクトを保存しますか?”メッセージ画面が表示されます。[いいえ]ボタンをクリックします。
※プロジェクトを保存する場合は、[はい]ボタンを選択してください。
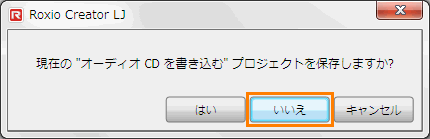 (図12)
(図12)
操作は以上です。
<補足>
音楽ファイルの削除や曲の順序を並べ替えたい場合は、以下の手順を行なってください。
a.削除したい音楽ファイルや曲の順序を並べ替えたい音楽ファイルをクリックして選択します。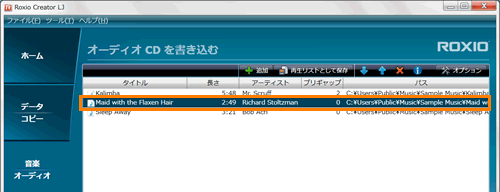 (図13)
(図13)
・削除する場合
[削除]ボタン をクリックします。
をクリックします。
・曲の順序を並べ替える場合
[上へ移動]ボタン 、または[下へ移動]ボタン
、または[下へ移動]ボタン をクリックします。
をクリックします。
関連情報
- 「Roxio Creator LJ」を使用して音楽CDから曲(音楽ファイル)をパソコンに取り込み、音楽CDを作成する方法については、以下のリンクを参照してください。
[012885:「Roxio Creator LJ」オリジナルの音楽CDを作成する(音楽CDからの作成)<Windows(R)7>]
- 「Roxio Creator LJ」を使用してCD、DVD、ブルーレイディスクにデータを書き込む方法については、以下のリンクを参照してください。
[012884:「Roxio Creator LJ」CD、DVD、ブルーレイディスクにデータを書き込む方法<Windows(R)7>]
- 「Roxio Creator LJ」を使用してCD、DVD、ブルーレイディスクをまるごとコピー(ディスクバックアップ)する方法については、以下のリンクを参照してください。
[012894:「Roxio Creator LJ」CD、DVD、ブルーレイディスクをコピーする方法<Windows(R)7>]
以上
