情報番号:012896 【更新日:2012.03.06】
「Roxio Creator LJ」データが入っているCD、DVD、ブルーレイディスクにデータを追記する方法<Windows(R)7>
| 対応機種 | |
|---|---|
| 対象OS | Windows(R)7 |
| カテゴリ | CD/DVD/ブルーレイディスク、メディアにデータを書き込む、 |
回答・対処方法
はじめに
「Roxio Creator LJ」を使って、すでにデータが含まれている追記/書き換え可能なディスク(CD、DVD、ブルーレイディスク)にデータを追記(追加)する方法について説明します。
【お願い:CD/DVD/ブルーレイディスクに書き込む前に、書き込みを行なうにあたって】
- 暗号化、またはコピー保護されたディスク、メディアはコピーできません。
- 機種によってそれぞれ対応している記録メディアが異なります。
- データを書き込む(コピーする)際に気をつけていただきたいことがあります。詳細およびお問い合わせ先については、以下のリンクを参照してください。
※「Roxio Creator LJ」のお問い合わせ先は、Roxioサポートセンターになります。
[012893:「Roxio Creator LJ」について<Windows(R)7>]
操作手順
- [スタート]ボタン
 →[すべてのプログラム]→[Roxio Creator LJ]→[Roxio Creator LJ]の順にクリックします。
→[すべてのプログラム]→[Roxio Creator LJ]→[Roxio Creator LJ]の順にクリックします。
※初めて起動した場合
a.「エンドユーザー使用許諾契約」画面が表示されます。内容を確認し、[◎ 使用許諾契約の条項に同意する(A)]にチェックを付けて、[OK]ボタンをクリックします。
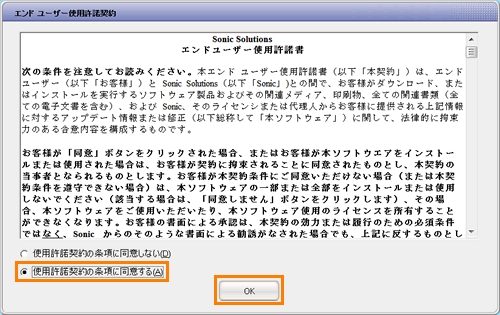 (図1)
(図1)
b.「オンライン登録」画面が表示されます。登録する場合は必要な情報を入力し登録を行なってください。登録しない場合は[キャンセル]ボタンをクリックしてください。
※「オンライン登録」は後でも登録できます。
- ”ホーム”画面が表示されます。[データディスクを書き込む]をクリックします。
または左側の[データ コピー]→”作成”項目の[データディスクを書き込む]をクリックします。
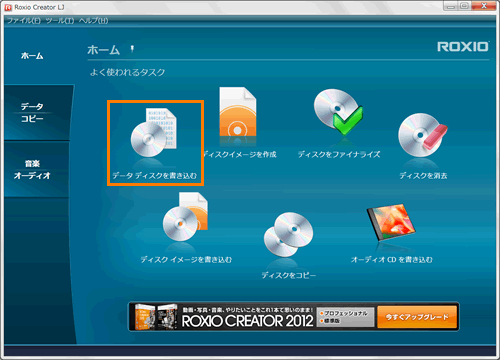 (図2)
(図2)
- ”データディスクを書き込む”画面が表示されます。追記したいディスクを挿入します。
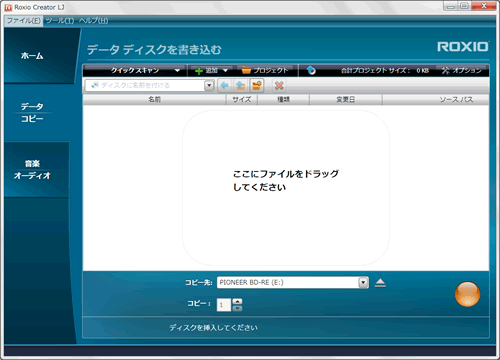 (図3)
(図3)
※「自動再生」画面が表示された場合は、右上の[×]ボタンで閉じます。
- ”追記可能なデータディスクが挿入されました。ディスクに追記するため、ディスクのコンテンツをプロジェクトにロードしますか?”メッセージ画面が表示されます。[はい]ボタンをクリックします。
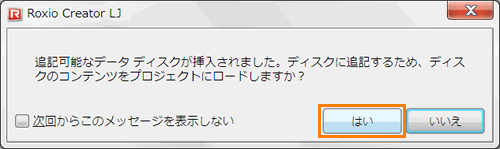 (図4)
(図4)
- データがロードされます。ディスクの種類や空き容量などは、画面の下部に表示される情報で確認することができます。
 (図5)
(図5)
- [+追加]ボタンをクリックし、[ファイル]または[フォルダー]をクリックして選択します。
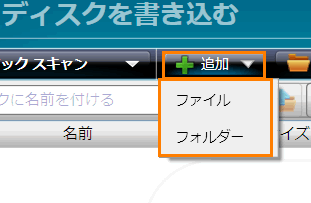 (図6)
(図6)
◆[ファイル]を選択した場合
a.「開く」画面が表示されます。ディスクに書き込みたいファイルをクリックして選択し、[開く(O)]ボタンをクリックします。
※複数選択する場合は、キーボードの[CTRL]キーを押しながらクリックします。
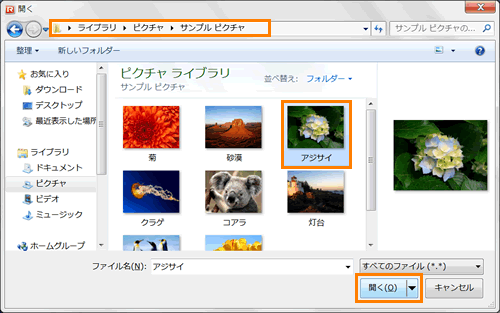 (図7)
(図7)
◆[フォルダー]を選択した場合
a.「フォルダーの参照」画面が表示されます。ディスクに書き込みたいフォルダーをクリックして選択し、[OK]ボタンをクリックします。
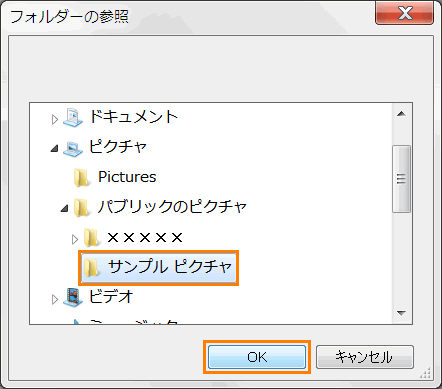 (図8)
(図8)
※または、ディスクに書き込みたいファイル/フォルダーを”ここにファイルをドラッグしてください”欄にドラッグして(マウスの左ボタンでクリックしたまま動かして)追加することも可能です。
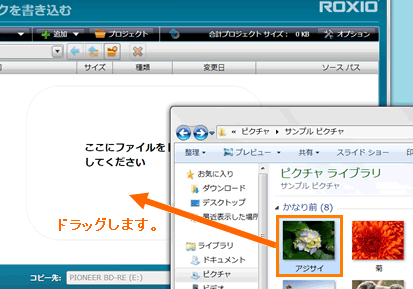 (図9)
(図9)
- ”名前”欄に追加したファイル/フォルダーが表示されますので確認してください。
 (図10)
(図10)
- 手順6~7を繰り返して、ディスクに書き込むファイル/フォルダーを追加します。
- すべてのファイル/フォルダーを追加しましたら、右下のオレンジ色の[●]ボタン
![オレンジ色の[●]ボタン](images2/012896l.gif) をクリックします。
をクリックします。
 (図11)
(図11)
- ”ディスクを書き込み中です。お待ちください”メッセージ画面が表示されます。書き込みが完了するまでお待ちください。
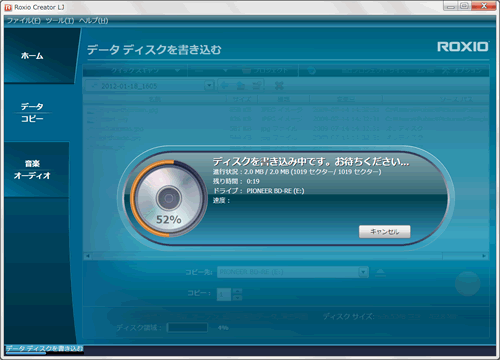 (図12)
(図12)
- 書き込みが完了しますと”プロジェクトは正常に完了しました。”画面が表示されます。[完了]ボタンをクリックします。
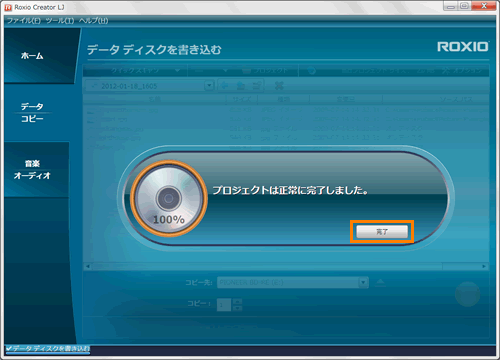 (図13)
(図13)
- ”データディスクを書き込む”画面に戻ります。右上の[×]ボタンをクリックして画面を閉じます。
操作は以上です。
関連情報
- 「Roxio Creator LJ」を使用して音楽CDを作成する方法については、以下のリンクを参照してください。
[012885:「Roxio Creator LJ」オリジナルの音楽CDを作成する(音楽CDからの作成)<Windows(R)7>]
[012886:「Roxio Creator LJ」オリジナルの音楽CDを作成する(ファイルからの作成)<Windows(R)7>]
以上
