情報番号:012898 【更新日:2012.03.06】
「Roxio Creator LJ」ディスクをイメージファイルとして保存する方法<Windows(R)7>
対応機器・対象OSとカテゴリ
| 対応機種 |
|
| 対象OS |
Windows(R)7 |
| カテゴリ |
CD/DVD/ブルーレイディスク、メディアにデータを書き込む、 |
回答・対処方法
はじめに
「Roxio Creator LJ」を使用して、ディスク(CD/DVD/ブルーレイディスク)をイメージファイルとして保存する方法について説明します。
ディスクをイメージファイルに変換しておくことにより、次のようなことができます。
- イメージファイルをネットワークなどで送り、送った先でCDやDVD、ブルーレイディスクを作成する
- CD/DVD/ブルーレイディスクを一時的にイメージファイルに変換しておき、後でCDやDVD、ブルーレイディスクを作成する
- イメージファイルをバックアップとして保存しておき、元のCDやDVD、ブルーレイディスクが破損して読めなくなったとき、ファイルから元のCDやDVD、ブルーレイディスクと同じディスクを作成する
著作権について 【著作権について】
音楽、映像、コンピューター・プログラム、データベースなどは著作権法により、その著作者および著作権者の権利が保護されています。こうした著作物を複製することは、個人的にまたは家庭内で使用する目的でのみ行なうことができます。上記の目的を超えて、権利者の了解なくこれを複製(データ形式の変換を含む)、改変、複製物の譲渡、ネットワーク上での配信などを行なうと、「著作権侵害」「著作者人格権侵害」として損害賠償の請求や刑事処罰を受けることがあります。本製品を使用して複製などをする場合には、著作権法を遵守のうえ、適切な使用を心がけてください。 |
<メモ>
※コピープロテクトされたCDやDVD、ブルーレイディスクからはイメージファイルが作成できないことがあります。また、イメージファイルが作成できたとしても、そのイメージファイルから元のディスクと同じディスクを作成できないことがあります。
「Roxio Creator LJ」の使用上の注意事項およびお問い合わせ先については、以下のリンクを参照してください。
※「Roxio Creator LJ」のお問い合わせ先は、Roxioサポートセンターになります。
[012893:「Roxio Creator LJ」について<Windows(R)7>]
操作手順
- [スタート]ボタン
 →[すべてのプログラム]→[Roxio Creator LJ]→[Roxio Creator LJ]の順にクリックします。
→[すべてのプログラム]→[Roxio Creator LJ]→[Roxio Creator LJ]の順にクリックします。
- ”ホーム”画面が表示されます。[ディスクイメージを作成]をクリックします。
※または、画面左側の[データ コピー]→”コピー”項目の[ディスクイメージを作成]をクリックします。
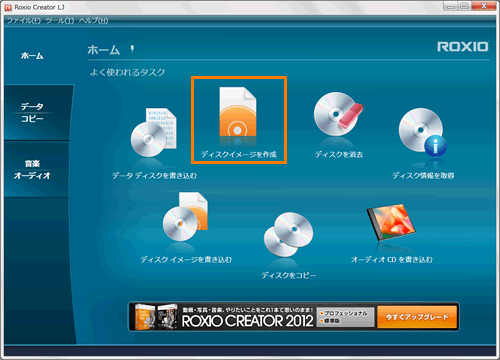 (図1)
(図1)
- ”ディスクイメージを作成”画面が表示されます。ディスクイメージファイルを作成したいディスクを挿入します。
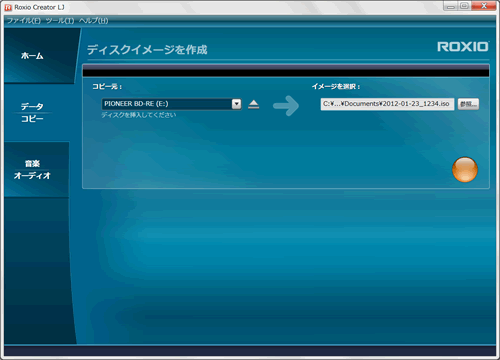 (図2)
(図2)
※「自動再生」画面が表示された場合は、右上の[×]ボタンをクリックし閉じます。
- ”イメージを選択:”項目の[参照]ボタンをクリックします。
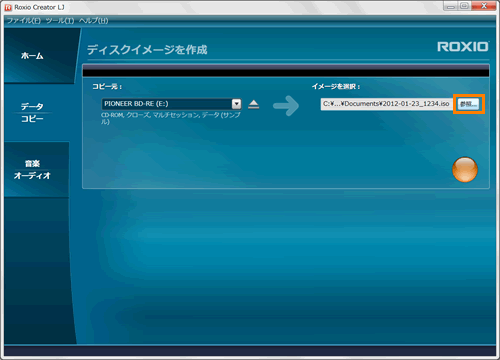 (図3)
(図3)
- 「名前を付けて保存」画面が表示されます。ディスクイメージファイルの保存先を選択し、ファイル名を指定します。
※例として、[マイドキュメント]フォルダーにファイル名を「SAMPLE」で保存します。
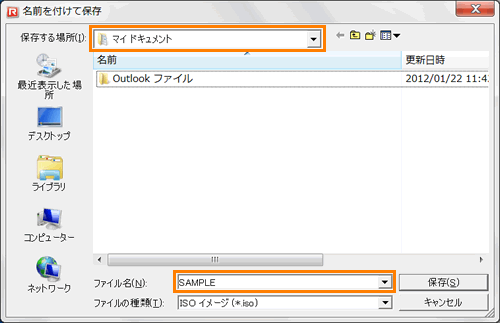 (図4)
(図4)
- ”ファイルの種類(T)”項目の[▼]をクリックし、[ISOイメージ(*.iso)]または[Global-Image(*.gi)]のいずれかを選択します。
※セットしたディスクによっては、ISOイメージファイルを作成することができない場合があります。
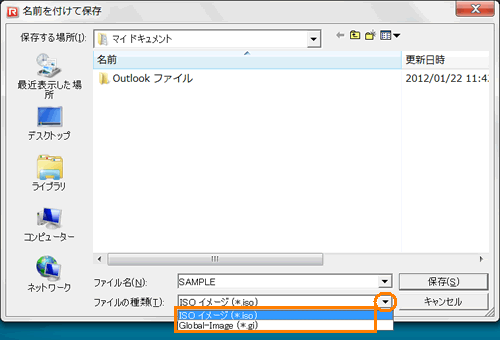 (図5)
(図5)
- [保存(S)]ボタンをクリックします。
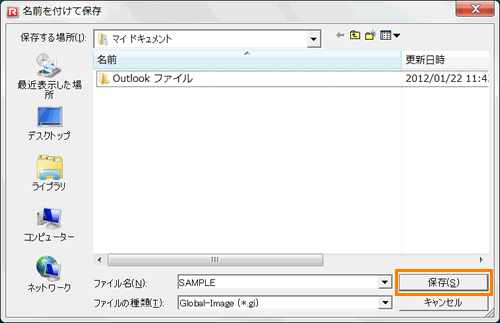 (図6)
(図6)
- ”ディスクイメージを作成”画面に戻ります。”イメージを選択:”項目に指定した保存先のパスが表示されていることを確認し、オレンジ色の[●]ボタン
![オレンジ色の[●]ボタン](images2/012898h.gif) をクリックします。
をクリックします。
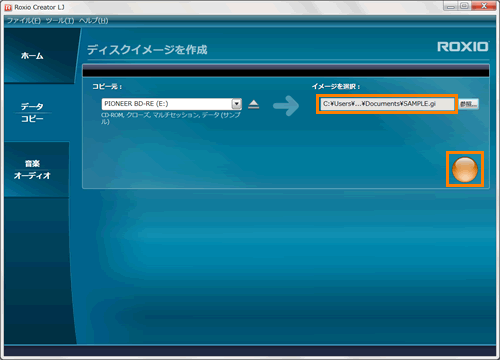 (図7)
(図7)
- ”イメージを保存中です。お待ちください”メッセージ画面が表示されます。イメージが保存されるまでお待ちください。
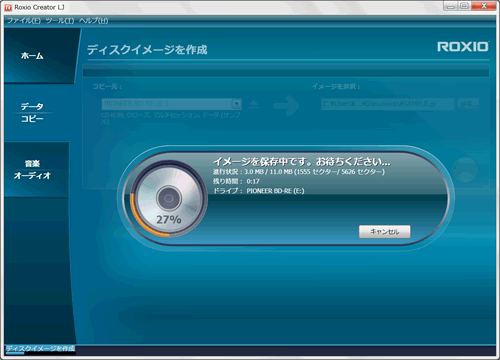 (図8)
(図8)
- 完了しますと”プロジェクトは正常に完了しました。”メッセージ画面が表示されます。[完了]ボタンをクリックします。
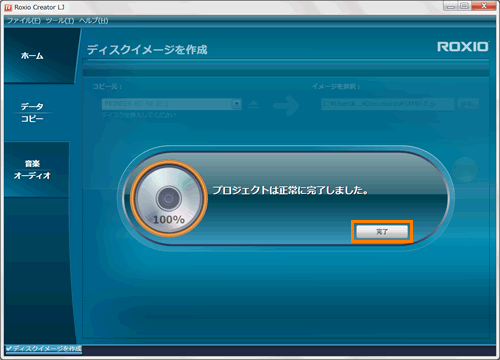 (図9)
(図9)
- ”ディスクイメージを作成”画面に戻ります。右上の[×]ボタンをクリックして画面を閉じます。
操作は以上です。
指定したイメージファイルの保存先を開き、ディスクのイメージファイルが作成されていることを確認してください。
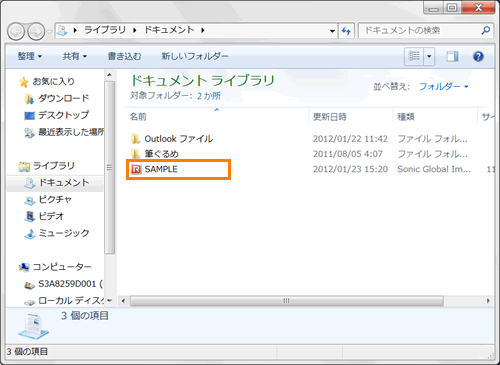 (図10)
(図10)
関連情報
以上
 →[すべてのプログラム]→[Roxio Creator LJ]→[Roxio Creator LJ]の順にクリックします。
→[すべてのプログラム]→[Roxio Creator LJ]→[Roxio Creator LJ]の順にクリックします。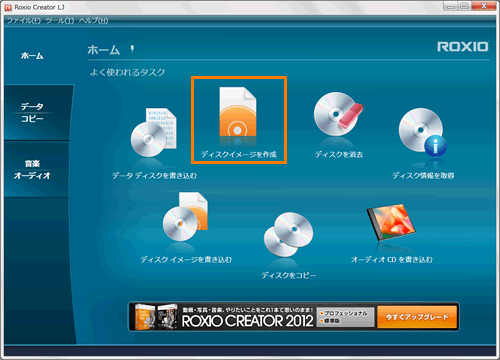 (図1)
(図1)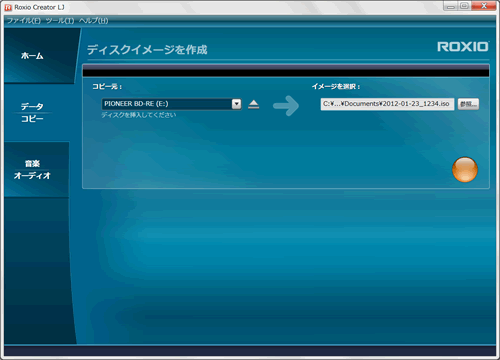 (図2)
(図2)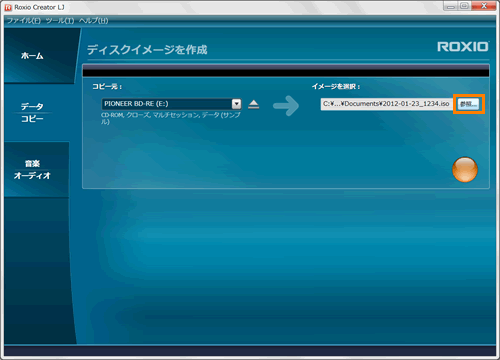 (図3)
(図3)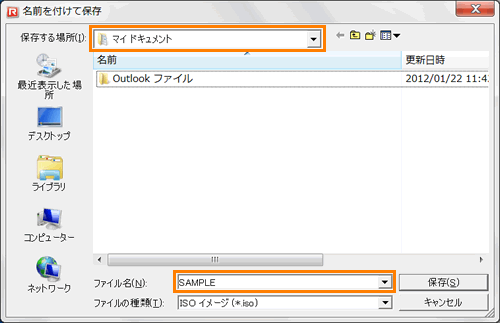 (図4)
(図4)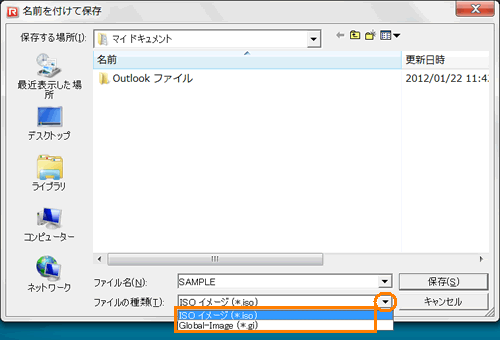 (図5)
(図5)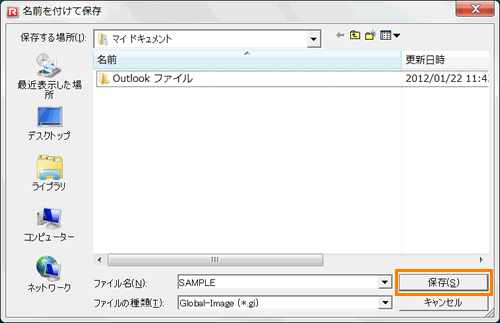 (図6)
(図6)![オレンジ色の[●]ボタン](images2/012898h.gif) をクリックします。
をクリックします。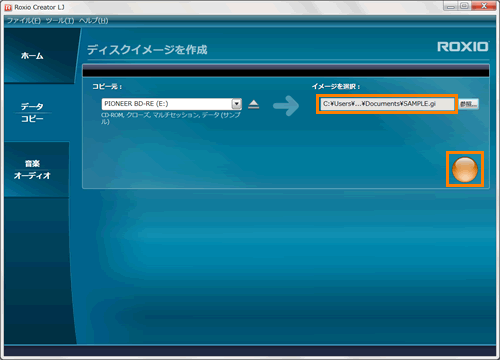 (図7)
(図7)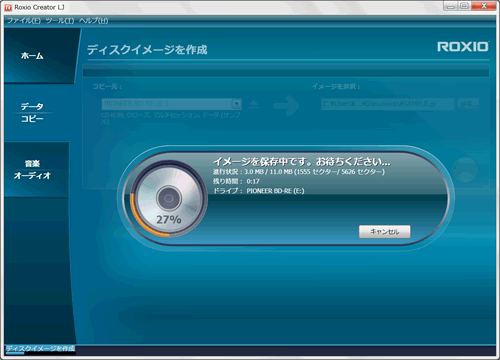 (図8)
(図8)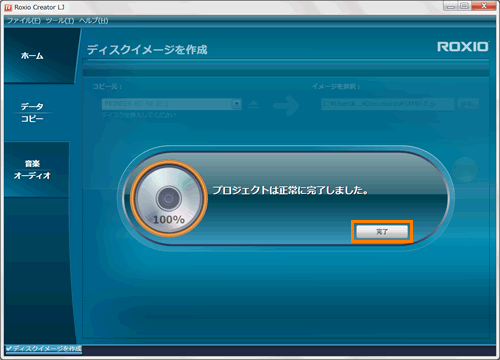 (図9)
(図9)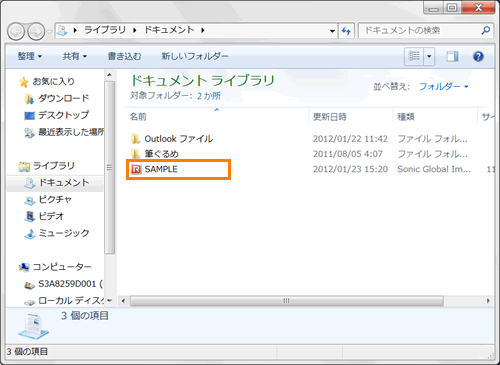 (図10)
(図10)