情報番号:012930 【更新日:2012.03.21】
「ウイルスバスター2012 クラウド(TM)」お使いのコンピューターの現在のセキュリティ状況を確認する方法
対応機器・対象OSとカテゴリ
| 対応機種 |
|
| 対象OS |
Windows(R)7 |
| カテゴリ |
ウイルス情報、ウイルス予防/対策 |
回答・対処方法
はじめに
「ウイルスバスター2012 クラウド」は、個人情報保護、コンピューターウイルスの発見、駆除、ネットワークセキュリティ対策ができるアプリケーションです。
ここでは、お使いのコンピューターで設定されている「ウイルスバスター2012 クラウド」の現在のセキュリティ状況を確認する方法について説明します。
また、セキュリティ状況以外に「ウイルスバスター2012 クラウド」のお客さま情報、セキュリティレポートを確認することもできます。
※本製品に用意されている「ウイルスバスター」を使用するにはインストールする必要があります。方法については、以下のリンクを参照してください。
ご利用の機種によりインストール方法が異なります。リンク先の対応機種を確認してください。
[012922:「ウイルスバスター2012 クラウド(TM)」体験版をインストールする方法(体験版の使用開始)]
[012960:「ウイルスバスター2012 クラウド(TM)」体験版をインストールする方法(セットアップ)]
【お願い】
「ウイルスバスター」を使用している場合、ウイルス定義ファイルなどは、新種のウイルスやワーム、スパイウェア、クラッキングなどからコンピューターを保護するためにも、常に最新の状態で使用する必要があります。本製品に用意されている「ウイルスバスター」は、インターネットに接続していると自動的に最新の状態に更新されますが、90日間の使用期限があります。90日を経過するとウイルスチェック機能を含めて、すべての機能がご使用できなくなります。
ウイルスチェックが全く行なわれない状態となりますので、必ず期限切れ前に有料の正規サービスへ登録するか、ほかのウイルスチェック/セキュリティ対策ソフトを導入してください。
※「ウイルスバスター2012 クラウド」の詳細、お問い合わせ窓口については、以下のリンクを参照してください。
お問い合わせ窓口は、ウイルスバスターサービスセンターになります。
[012921:「ウイルスバスター2012 クラウド(TM)」について]
操作手順
- [スタート]ボタン
 →[すべてのプログラム]→[ウイルスバスター2012 クラウド]→[ウイルスバスター2012の起動]をクリックします。
→[すべてのプログラム]→[ウイルスバスター2012 クラウド]→[ウイルスバスター2012の起動]をクリックします。 - 「ウイルスバスター2012 クラウド」のメイン画面が表示されます。この画面で現在のセキュリティ状況を確認することができます。
現在の状況に応じて異なるアイコンやメッセージが表示されます。
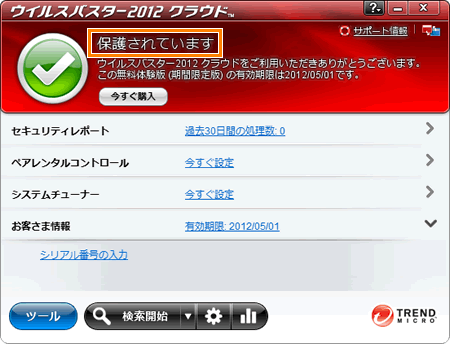 (図1)
(図1)
<詳細>
・保護されています
 (図2)
(図2)
「ウイルスバスター2012 クラウド」の推奨機能がすべて[有効]に設定されており、コンピューターを安全にお使いいただけるように設定されています。また、アップデートも適切に実行されています。
・保護機能が低下しています
 (図3)
(図3)
「ウイルスバスター2012 クラウド」の推奨機能の一部が[無効]に設定されています。コンピューターを安全にお使いいただくために、[無効]になっている推奨機能を[有効]に設定することをおすすめします。[今すぐ有効にする]ボタンをクリックすると、推奨機能のすべてを今すぐ有効に設定します。
・保護機能が無効です
 (図4)
(図4)
・重要な保護機能が無効です。
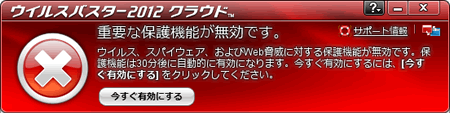 (図5)
(図5)
「ウイルスバスター2012 クラウド」の推奨機能がすべて[無効]に設定されています。
コンピューターを安全にお使いいただくために、[無効]になっている推奨機能を[有効]に設定することをおすすめします。[今すぐ有効にする]ボタンをクリックすると、推奨機能のすべてを今すぐ有効に設定します。
そのほか[今すぐ解決]ボタンや[今すぐ再起動する]ボタンなどが表示されている場合は、画面に従って操作してください。
- 現在のセキュリティ状況の確認が終わりましたら、右上の[×]ボタンをクリックして閉じます。
お使いのコンピューターの現在のセキュリティ状況を確認する操作は以上です。
補足
「ウイルスバスター2012 クラウド」のメイン画面では、セキュリティ状況以外にお客さま情報、セキュリティレポートを確認することができます。
◆お客さま情報
お客さま情報を確認することができます。
- ”お客さま情報”項目に有効期限が表示されています。
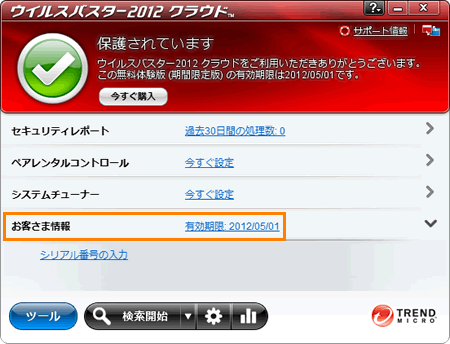 (図6)
(図6)
- ”有効期限:20xx/xx/xx”をクリックすると、「お客さま情報」画面が表示されます。
有効期限のほかに登録情報を確認することができます。(メールアドレスを登録している場合は、登録されているメールアドレスが表示されます。)
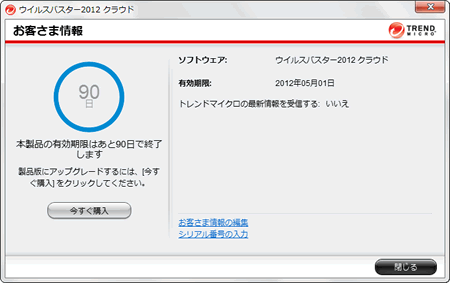 (図7)
(図7)
- 確認が終わりましたら、右下の[閉じる]ボタンをクリックして閉じます。
◆セキュリティレポート
お使いのコンピューターで見つかったセキュリティ上の問題を確認することができます。
- [セキュリティレポート]ボタンまたは”セキュリティレポート”項目の[過去30日間の処理数]をクリックします。
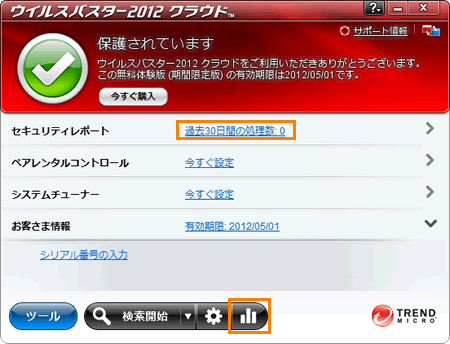 (図8)
(図8)
- 「セキュリティレポート」画面が表示されます。
・「脅威」項目
お使いのコンピューターで検出された脅威を確認できます。
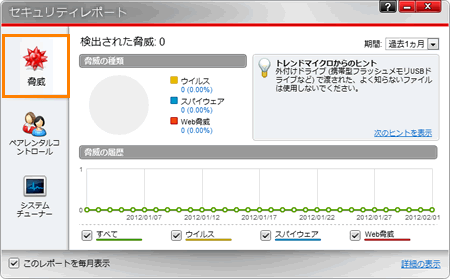 (図9)
(図9)
・「ペアレンタルコントロール」項目
過去30日間にブロックしたWebサイト数、Webサイトのカテゴリの上位、ブロックしたWebサイトの上位が表示されます。
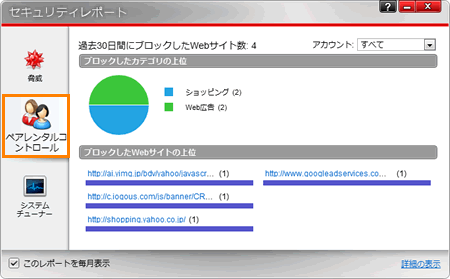 (図10)
(図10)
・「システムチューナー」項目
前回コンピューターをチューニングした日時と変更内容が表示されます。
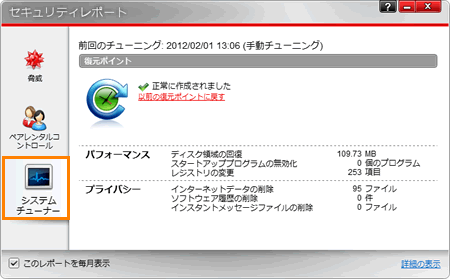 (図11)
(図11)
- 確認が終わりましたら、右上の[×]ボタンをクリックして閉じます。
以上
 →[すべてのプログラム]→[ウイルスバスター2012 クラウド]→[ウイルスバスター2012の起動]をクリックします。
→[すべてのプログラム]→[ウイルスバスター2012 クラウド]→[ウイルスバスター2012の起動]をクリックします。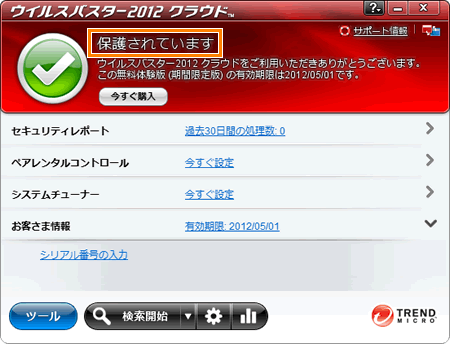 (図1)
(図1) (図2)
(図2) (図3)
(図3) (図4)
(図4)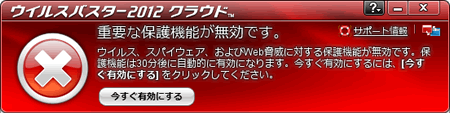 (図5)
(図5)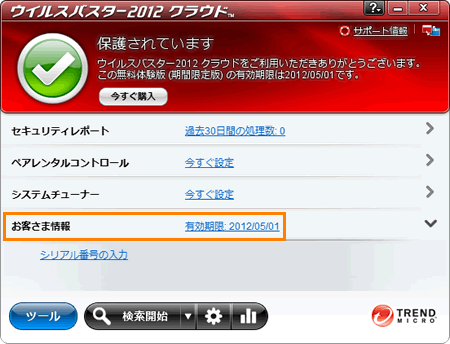 (図6)
(図6)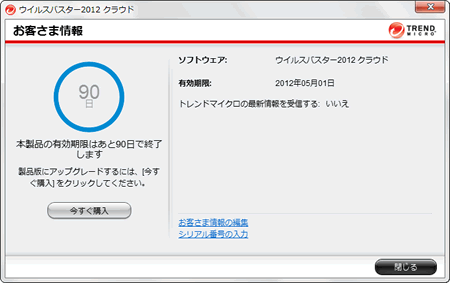 (図7)
(図7)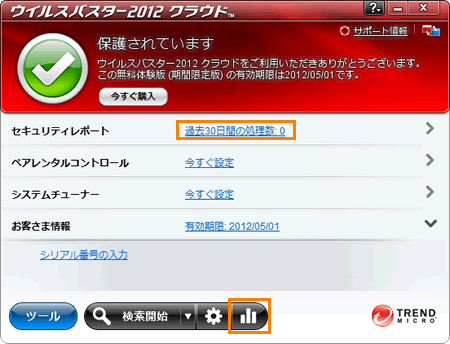 (図8)
(図8)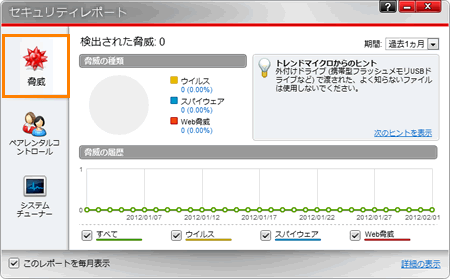 (図9)
(図9)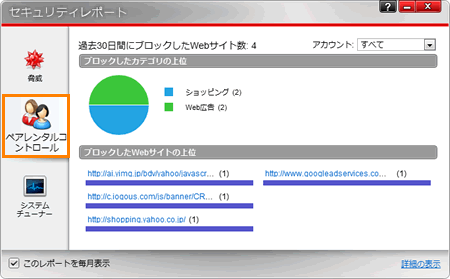 (図10)
(図10)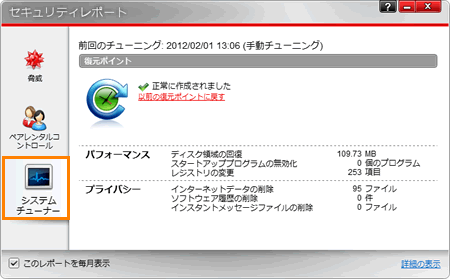 (図11)
(図11)