情報番号:012932 【更新日:2012.03.21】
「ウイルスバスター2012 クラウド(TM)」ファイアウォールチューナーの有効/無効を切り替える方法
対応機器・対象OSとカテゴリ
| 対応機種 |
|
| 対象OS |
Windows(R)7 |
| カテゴリ |
ウイルス情報、ウイルス予防/対策 |
回答・対処方法
はじめに
「ウイルスバスター2012 クラウド」は、個人情報保護、コンピューターウイルスの発見、駆除、ネットワークセキュリティ対策ができるアプリケーションです。
ファイアウォールチューナーを有効にすると、Windowsファイアウォールが自動的に調整され、Web脅威に対する保護を強化できます。
ここでは、ファイアウォールチューナーの有効/無効を切り替える方法について説明します。
※本製品に用意されている「ウイルスバスター」を使用するにはインストールする必要があります。方法については、以下のリンクを参照してください。
ご利用の機種によりインストール方法が異なります。リンク先の対応機種を確認してください。
[012922:「ウイルスバスター2012 クラウド(TM)」体験版をインストールする方法(体験版の使用開始)]
[012960:「ウイルスバスター2012 クラウド(TM)」体験版をインストールする方法(セットアップ)]
【お願い】
「ウイルスバスター」を使用している場合、ウイルス定義ファイルなどは、新種のウイルスやワーム、スパイウェア、クラッキングなどからコンピューターを保護するためにも、常に最新の状態で使用する必要があります。本製品に用意されている「ウイルスバスター」は、インターネットに接続していると自動的に最新の状態に更新されますが、90日間の使用期限があります。90日を経過するとウイルスチェック機能を含めて、すべての機能がご使用できなくなります。
ウイルスチェックが全く行なわれない状態となりますので、必ず期限切れ前に有料の正規サービスへ登録するか、ほかのウイルスチェック/セキュリティ対策ソフトを導入してください。
※「ウイルスバスター2012 クラウド」の詳細、お問い合わせ窓口については、以下のリンクを参照してください。
お問い合わせ窓口は、ウイルスバスターサービスセンターになります。
[012921:「ウイルスバスター2012 クラウド(TM)」について]
操作手順
- [スタート]ボタン
 →[すべてのプログラム]→[ウイルスバスター2012 クラウド]→[ウイルスバスター2012の起動]をクリックします。
→[すべてのプログラム]→[ウイルスバスター2012 クラウド]→[ウイルスバスター2012の起動]をクリックします。 - 「ウイルスバスター2012 クラウド」のメイン画面が表示されます。[設定]ボタンをクリックします。
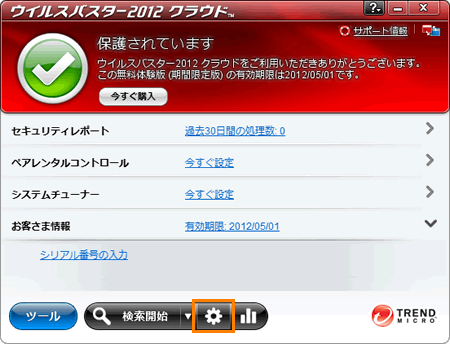 (図1)
(図1)
- 「設定」画面が表示されます。画面左側のカテゴリ項目の[有害サイト/迷惑メール対策]をクリックします。
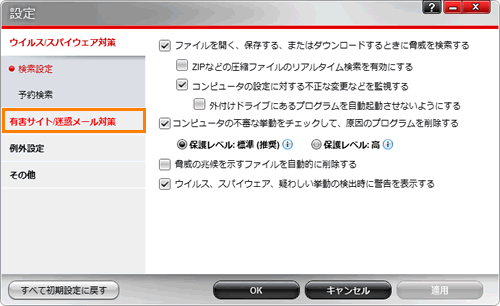 (図2)
(図2)
- 「有害サイト/迷惑メール対策」画面が表示されます。画面左側のカテゴリ項目の[ネットワーク対策]をクリックします。
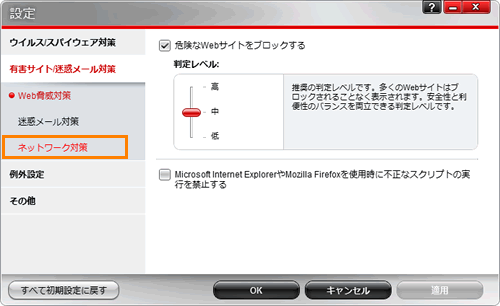 (図3)
(図3)
- ネットワーク対策の設定画面が表示されます。
◆有効にしたい場合
a.[□ ファイアウォールチューナーを有効にして、Windowsファイアウォールによる保護を強化する]にチェックを付け、[OK]ボタンをクリックします。
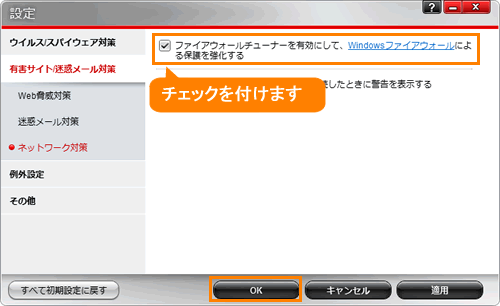 (図4)
(図4)
b.「有効にしています...」画面が表示されます。この画面が消えるまでしばらくお待ちください。
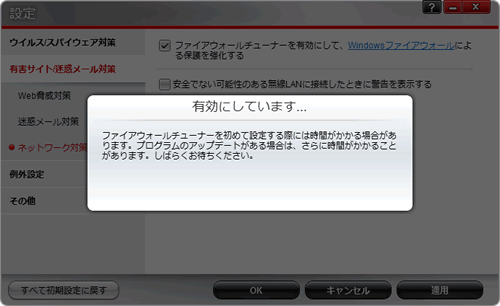 (図5)
(図5)
◆無効にしたい場合
a.[□ ファイアウォールチューナーを有効にして、Windowsファイアウォールによる保護を強化する]のチェックをはずし、[OK]ボタンをクリックします。
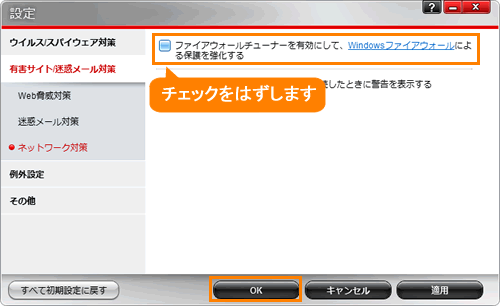 (図6)
(図6)
- 「ウイルスバスター2012 クラウド」のメイン画面に戻ります。右上の[×]ボタンをクリックして閉じます。
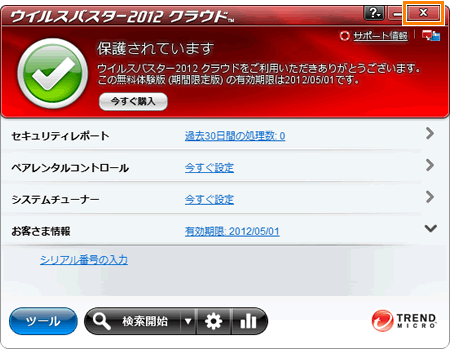 (図7)
(図7)
ファイアウォールチューナーの有効/無効を切り替える操作は以上です。
関連情報
以上
 →[すべてのプログラム]→[ウイルスバスター2012 クラウド]→[ウイルスバスター2012の起動]をクリックします。
→[すべてのプログラム]→[ウイルスバスター2012 クラウド]→[ウイルスバスター2012の起動]をクリックします。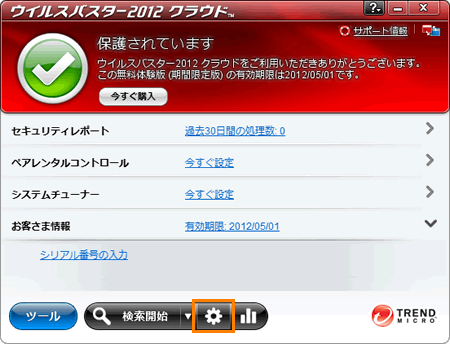 (図1)
(図1)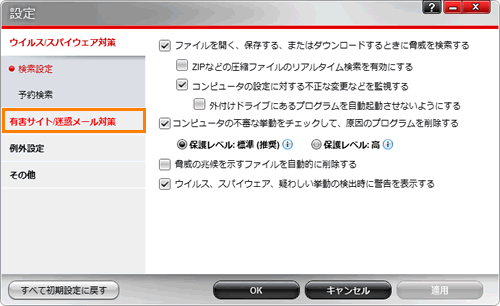 (図2)
(図2)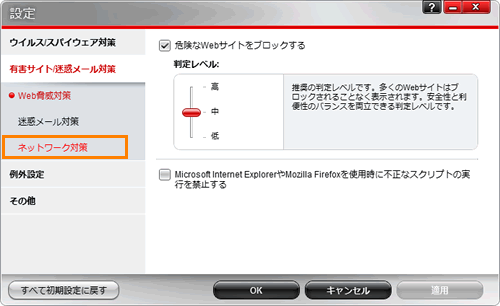 (図3)
(図3)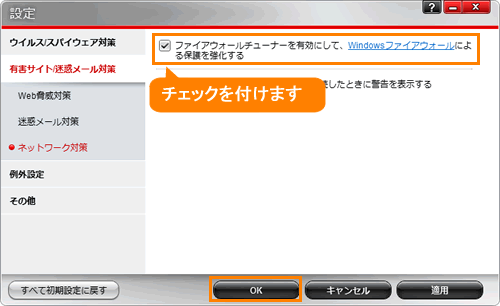 (図4)
(図4)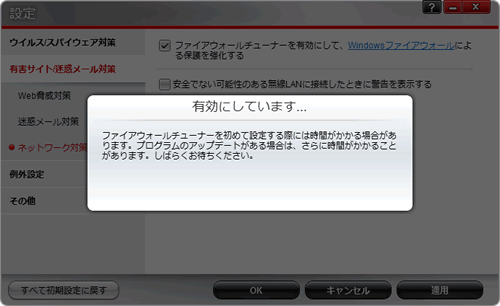 (図5)
(図5)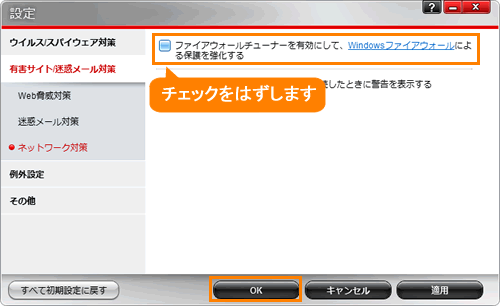 (図6)
(図6)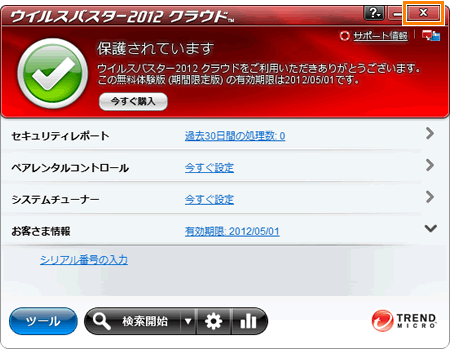 (図7)
(図7)