情報番号:012941 【更新日:2012.03.21】
「ウイルスバスター2012 クラウド(TM)」パスワードを変更する方法
対応機器・対象OSとカテゴリ
| 対応機種 |
|
| 対象OS |
Windows(R)7 |
| カテゴリ |
ウイルス情報、ウイルス予防/対策、セキュリティ情報、パスワード |
回答・対処方法
はじめに
「ウイルスバスター2012 クラウド」は、個人情報保護、コンピューターウイルスの発見、駆除、ネットワークセキュリティ対策ができるアプリケーションです。
「ウイルスバスター」では、他のユーザーに無断で設定内容を変更されないようにパスワードを設定することができます。パスワードを設定すると、各機能の設定を変更するときに、パスワードの入力が必要になります。
ここでは、パスワードを変更する方法について説明します。
※初めてパスワードを設定する場合は、[012940:「ウイルスバスター2012 クラウド(TM)」他のユーザーに設定内容を変更されないようにパスワードを設定する方法]を参照してください。
【お願い】
「ウイルスバスター」を使用している場合、ウイルス定義ファイルなどは、新種のウイルスやワーム、スパイウェア、クラッキングなどからコンピューターを保護するためにも、常に最新の状態で使用する必要があります。本製品に用意されている「ウイルスバスター」は、インターネットに接続していると自動的に最新の状態に更新されますが、90日間の使用期限があります。90日を経過するとウイルスチェック機能を含めて、すべての機能がご使用できなくなります。
ウイルスチェックが全く行なわれない状態となりますので、必ず期限切れ前に有料の正規サービスへ登録するか、ほかのウイルスチェック/セキュリティ対策ソフトを導入してください。
※「ウイルスバスター2012 クラウド」の詳細、お問い合わせ窓口については、以下のリンクを参照してください。
お問い合わせ窓口は、ウイルスバスターサービスセンターになります。
[012921:「ウイルスバスター2012 クラウド(TM)」について]
操作手順
- [スタート]ボタン
 →[すべてのプログラム]→[ウイルスバスター2012 クラウド]→[ウイルスバスター2012の起動]をクリックします。
→[すべてのプログラム]→[ウイルスバスター2012 クラウド]→[ウイルスバスター2012の起動]をクリックします。 - 「ウイルスバスター2012 クラウド」のメイン画面が表示されます。[設定]ボタンをクリックします。
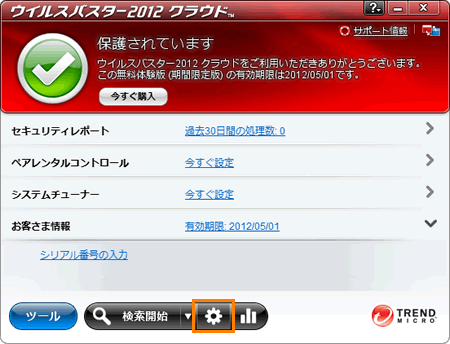 (図1)
(図1)
- ”パスワードを入力して続行してください。”画面が表示されます。”パスワード”欄に設定してあるパスワードを入力し、[OK]ボタンをクリックします。
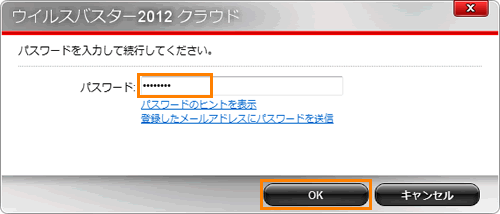 (図2)
(図2)
- 「設定」画面が表示されます。画面左側のカテゴリ項目の[その他]をクリックします。
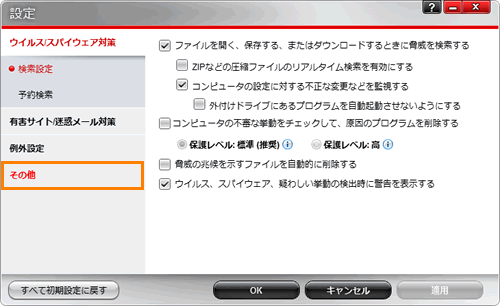 (図3)
(図3)
- 「その他」画面が表示されます。画面左側のカテゴリ項目の[パスワード]をクリックします。
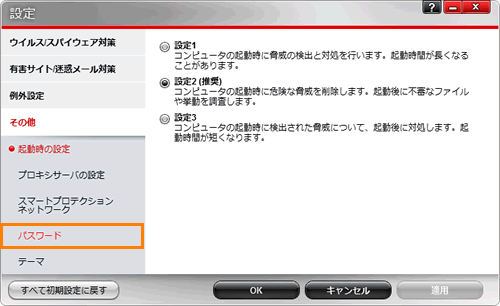 (図4)
(図4)
- パスワードの設定画面が表示されます。[パスワードの変更]をクリックします。
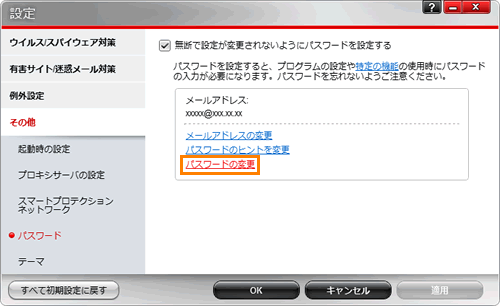 (図5)
(図5)
- 「パスワードの変更」画面が表示されます。以下の設定を行ないます。
・”現在のパスワード”欄
設定済みのパスワードを入力します。
・”新しいパスワード”欄
新しいパスワードを入力します。
※パスワードは、8~50文字の半角英数(A~Z、a~z、0~9)で設定します。
※大文字と小文字が区別されます。
・”新しいパスワードの確認”欄
”新しいパスワード”欄に入力したパスワードと同じものを入力します。
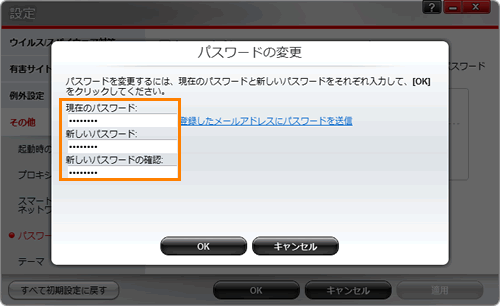 (図6)
(図6)
- 設定が終わりましたら、[OK]ボタンをクリックします。
- 「設定」画面に戻ります。[OK]ボタンをクリックします。
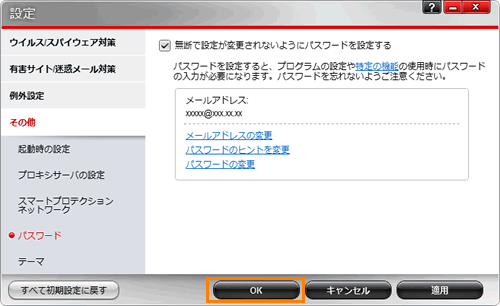 (図7)
(図7)
- 「ウイルスバスター2012 クラウド」のメイン画面に戻ります。右上の[×]ボタンをクリックして閉じます。
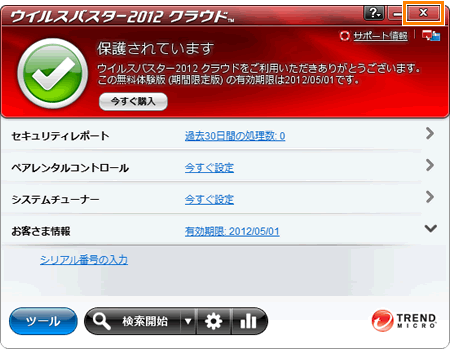 (図8)
(図8)
パスワードを変更する操作は以上です。
関連情報
以上
 →[すべてのプログラム]→[ウイルスバスター2012 クラウド]→[ウイルスバスター2012の起動]をクリックします。
→[すべてのプログラム]→[ウイルスバスター2012 クラウド]→[ウイルスバスター2012の起動]をクリックします。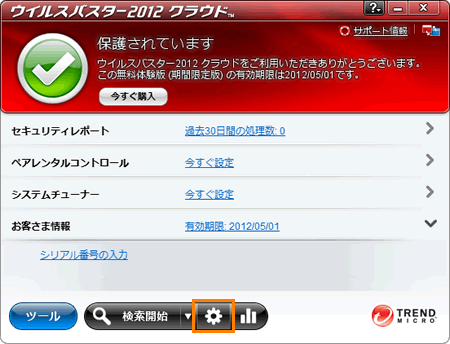 (図1)
(図1)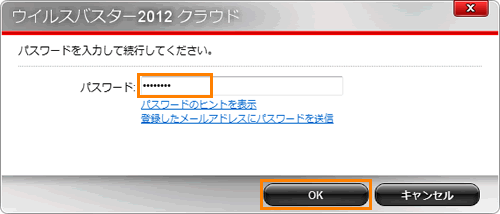 (図2)
(図2)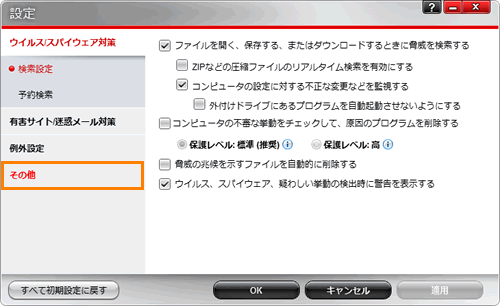 (図3)
(図3)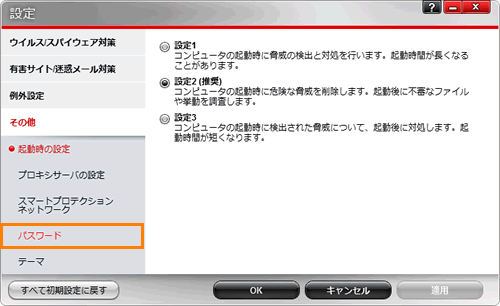 (図4)
(図4)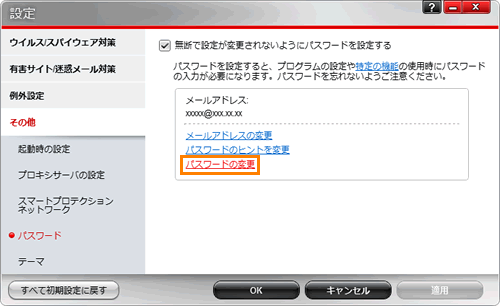 (図5)
(図5)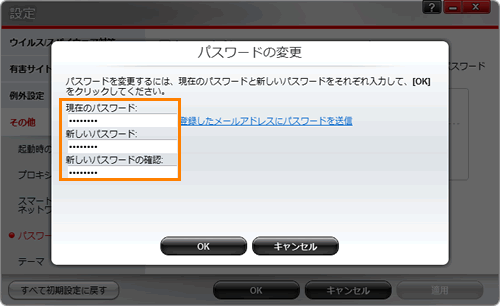 (図6)
(図6)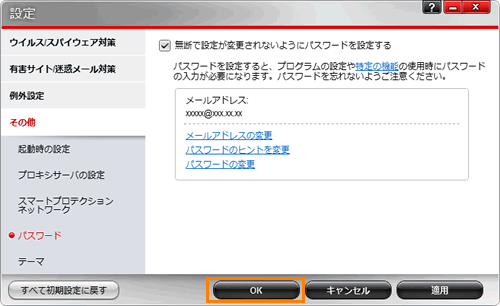 (図7)
(図7)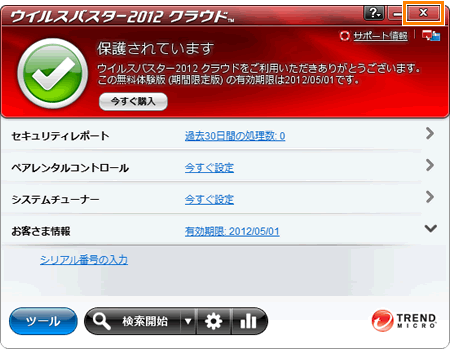 (図8)
(図8)