情報番号:012951 【更新日:2012.03.21】
「ウイルスバスター2012 クラウド(TM)」「個人情報の保護」機能の有効/無効を切り替える方法
対応機器・対象OSとカテゴリ
| 対応機種 |
|
| 対象OS |
Windows(R)7 |
| カテゴリ |
ウイルス情報、ウイルス予防/対策、インターネット、メール |
 →[すべてのプログラム]→[ウイルスバスター2012 クラウド]→[ウイルスバスター2012の起動]をクリックします。
→[すべてのプログラム]→[ウイルスバスター2012 クラウド]→[ウイルスバスター2012の起動]をクリックします。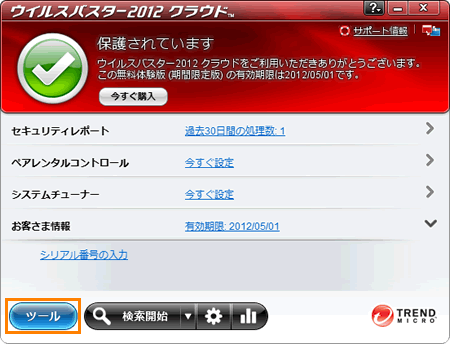 (図1)
(図1)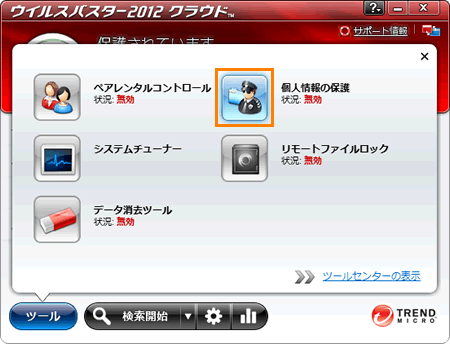 (図2)
(図2)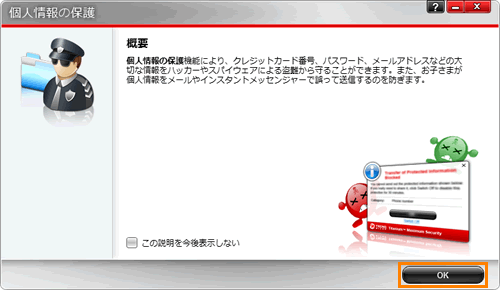 (図3)
(図3)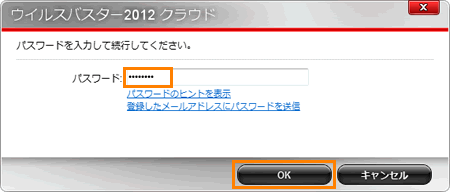 (図4)
(図4)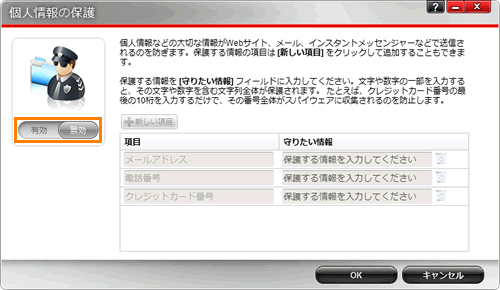 (図5)
(図5)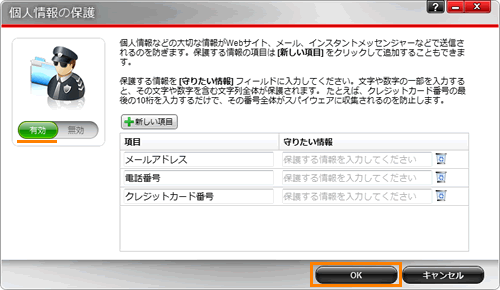 (図6)
(図6)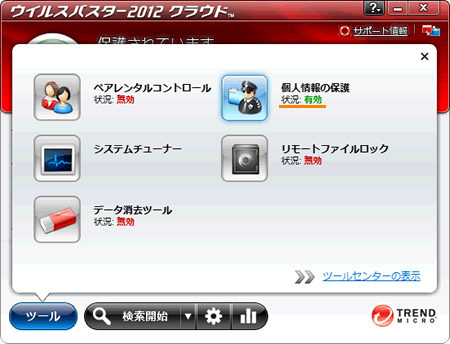 (図7)
(図7)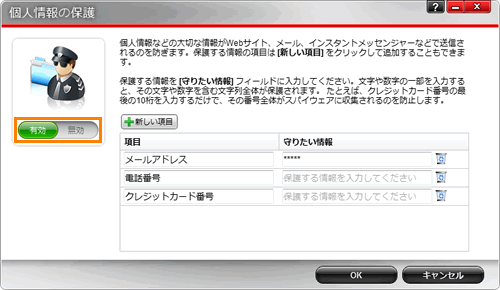 (図8)
(図8)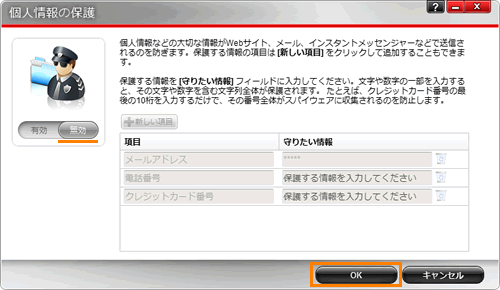 (図9)
(図9)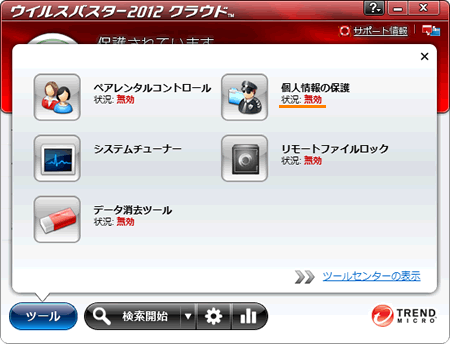 (図10)
(図10)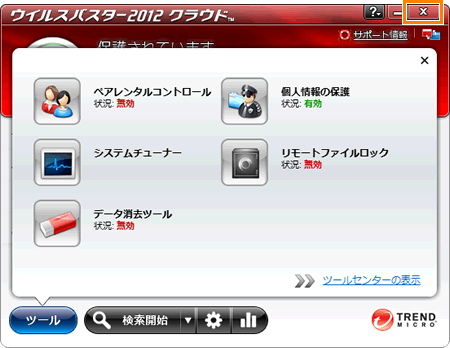 (図11)
(図11)