情報番号:012953 【更新日:2012.03.21】
「ウイルスバスター2012 クラウド(TM)」「システムチューナー」コンピューターのパフォーマンスを向上し、ユーザーのプライバシーの保護を強化するためにチューニングを実行する方法
| 対応機種 | |
|---|---|
| 対象OS | Windows(R)7 |
| カテゴリ | ウイルス情報、ウイルス予防/対策 |
回答・対処方法
はじめに
「ウイルスバスター2012 クラウド」は、個人情報保護、コンピューターウイルスの発見、駆除、ネットワークセキュリティ対策ができるアプリケーションです。
「システムチューナー」は、コンピューターのパフォーマンスを最適化し、インターネット上のプライバシーを保護します。また、システムチューナーによる変更を行なう前に、システム設定のバックアップを作成します。
ここでは、チューニングを手動で実行する方法について説明します。
※スケジュールを設定して自動的にチューニングする方法は、[012954:「ウイルスバスター2012 クラウド(TM)」「システムチューナー」予約チューニングを設定して自動的にチューニングを実行する方法]を参照してください。
※本製品に用意されている「ウイルスバスター」を使用するにはインストールする必要があります。方法については、以下のリンクを参照してください。
ご利用の機種によりインストール方法が異なります。リンク先の対応機種を確認してください。
[012922:「ウイルスバスター2012 クラウド(TM)」体験版をインストールする方法(体験版の使用開始)]
[012960:「ウイルスバスター2012 クラウド(TM)」体験版をインストールする方法(セットアップ)]
【お願い】
「ウイルスバスター」を使用している場合、ウイルス定義ファイルなどは、新種のウイルスやワーム、スパイウェア、クラッキングなどからコンピューターを保護するためにも、常に最新の状態で使用する必要があります。本製品に用意されている「ウイルスバスター」は、インターネットに接続していると自動的に最新の状態に更新されますが、90日間の使用期限があります。90日を経過するとウイルスチェック機能を含めて、すべての機能がご使用できなくなります。
ウイルスチェックが全く行なわれない状態となりますので、必ず期限切れ前に有料の正規サービスへ登録するか、ほかのウイルスチェック/セキュリティ対策ソフトを導入してください。
※「ウイルスバスター2012 クラウド」の詳細、お問い合わせ窓口については、以下のリンクを参照してください。
お問い合わせ窓口は、ウイルスバスターサービスセンターになります。
[012921:「ウイルスバスター2012 クラウド(TM)」について]
操作手順
- [スタート]ボタン
 →[すべてのプログラム]→[ウイルスバスター2012 クラウド]→[ウイルスバスター2012の起動]をクリックします。
→[すべてのプログラム]→[ウイルスバスター2012 クラウド]→[ウイルスバスター2012の起動]をクリックします。 - 「ウイルスバスター2012 クラウド」のメイン画面が表示されます。[ツール]ボタンをクリックします。
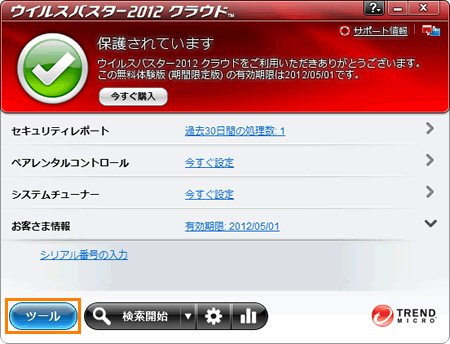 (図1)
(図1)
- メニューが表示されます。[システムチューナー]のアイコンをクリックします。
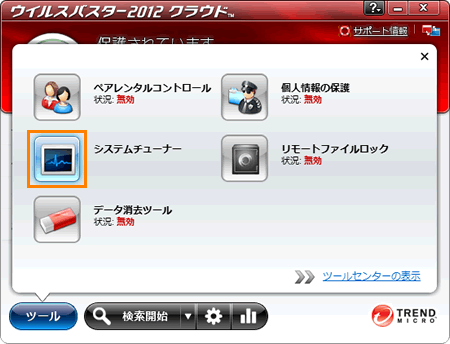 (図2)
(図2)
- 「システムチューナー」”概要”画面が表示されます。[OK]ボタンをクリックします。
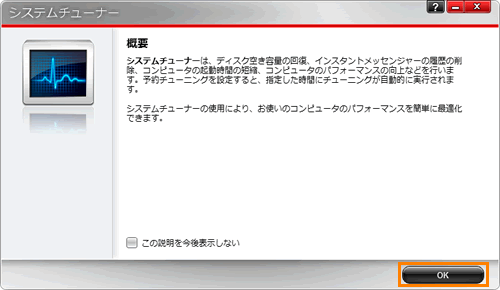 (図3)
(図3)
- 「システムチューナー」画面が表示されます。チューニングの実行内容を設定します。
◆”パフォーマンス”項目
<ディスク領域>
一時フォルダーやごみ箱などの不要なファイルをコンピューターから削除し、空き容量を増やします。
a.”ディスク領域”をクリックします。
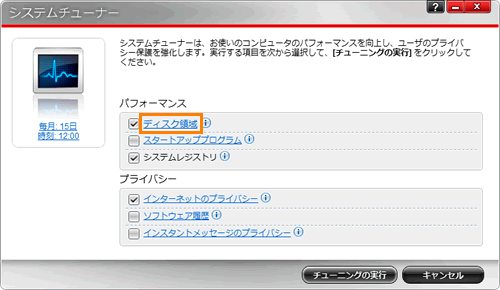 (図4)
(図4)
b.「ディスク領域のオプション」画面が表示されます。削除してもよい項目にチェックを付けて、[OK]ボタンをクリックします。
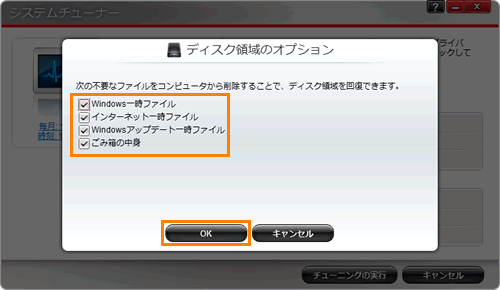 (図5)
(図5)
<スタートアッププログラム>
スタートアップで使われていないプログラムへのリンクを削除することで、スタートアップ時に動作が遅くなったり、無応答になるなどの問題を防止します。
【注意】
スタートアッププログラムには、ウイルス対策ソフトなどのセキュリティに関連するプログラムやWindowsシステムに関連するプログラムが含まれています。
プログラムを解除して常駐しないようにしたことで特定のプログラムやシステムに影響を与える可能性があります。無効にする前に、無効にしても問題ないプログラムか確認してください。
a.”スタートアッププログラム”をクリックします。
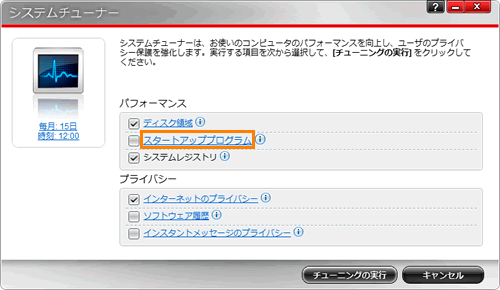 (図6)
(図6)
b.「スタートアッププログラムオプション」画面が表示されます。[OK]ボタンをクリックします。
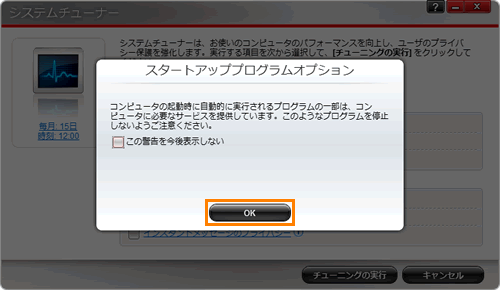 (図7)
(図7)
c.「スタートアッププログラムオプション」画面が表示されます。無効にしてもよいプログラムにチェックを付けてください。
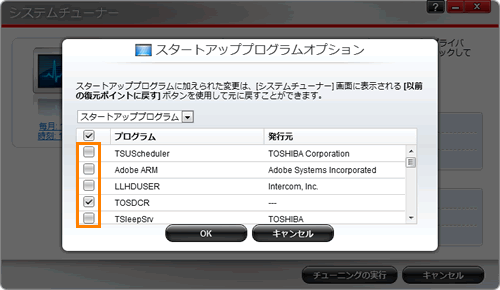 (図8)
(図8)
d.[スタートアップ]の[▼]をクリックし、[スタートアップサービス]をクリックします。
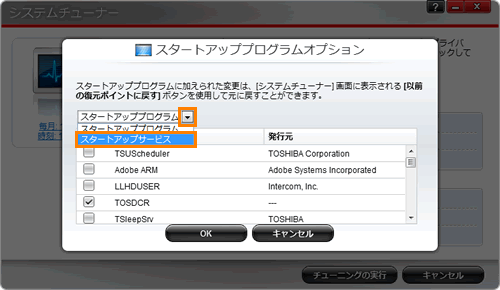 (図9)
(図9)
e.無効にしてもよいサービスにチェックを付けてください。
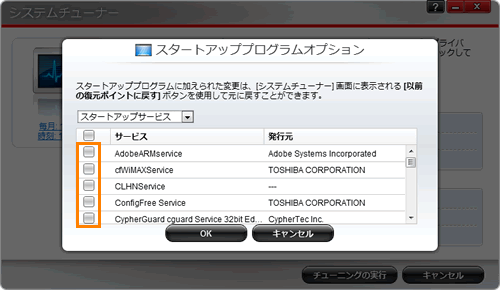 (図10)
(図10)
f.設定が終わりましたら、[OK]ボタンをクリックします。
<システムレジストリ>
レジストリの不要なエントリ(未使用エントリ、破損したエントリ、無効なエントリ)を検出して削除し、コンピューターの安定性やパフォーマンスを向上します。
a.不要なエントリを削除する場合は、[□ システムレジストリ]にチェックを付けてください。
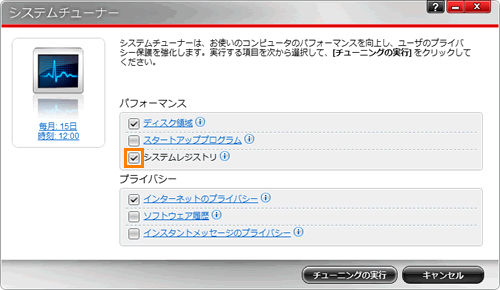 (図11)
(図11)
◆”プライバシー”項目
<インターネットのプライバシー>
ブラウザ履歴を使用すると、Webサイトへの再アクセスが簡単になりますが、他者がこの情報を使用して、コンピューターの識別やインターネットで表示する内容の解析を行なう可能性もあります。
Cookieやブラウザ履歴のエントリを削除することによって、オンラインでのプライバシーを保護します。
a.”インターネットのプライバシー”をクリックします。
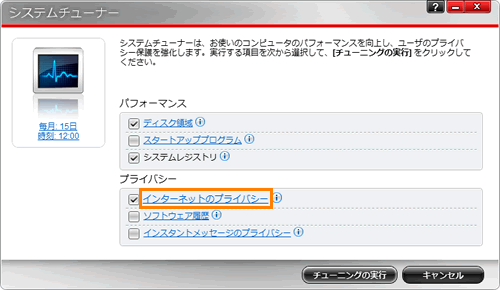 (図12)
(図12)
b.「インターネットのプライバシーオプション」画面が表示されます。削除して保護したい項目にチェックを付けて、[OK]ボタンをクリックします。
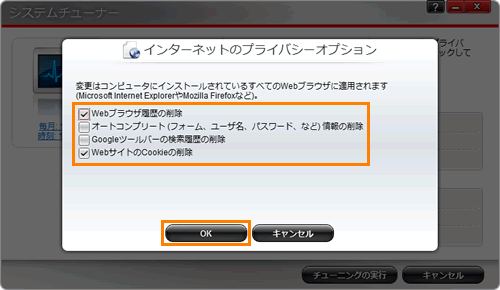 (図13)
(図13)
<ソフトウェア履歴>
最近開かれたファイルのリストを削除することで、スパイウェアによる情報収集を阻止します。
a.”ソフトウェア履歴”をクリックします。、
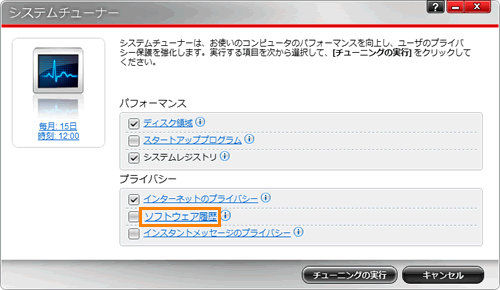 (図14)
(図14)
b.「ソフトウェア履歴オプション」画面が表示されます。最近開いたファイルのリストを削除してもよい項目にチェックを付けて、[OK]ボタンをクリックします。
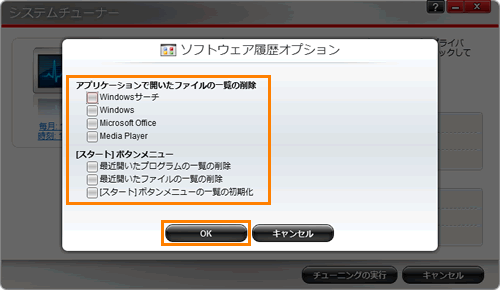 (図15)
(図15)
<インスタントメッセンジャーのプライバシー>
インスタントメッセージのトランザクションログ、チャット履歴、ダウンロードしたファイルの一覧などを削除することによって、スパイウェアによる収集を防止します。
a.”インスタントメッセージのプライバシー”をクリックします。
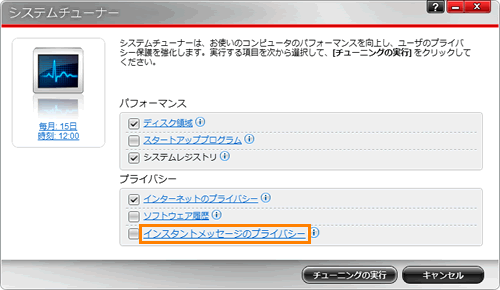 (図16)
(図16)
b.「インスタントメッセンジャーのプライバシーオプション」画面が表示されます。削除して保護したい項目にチェックを付けて、[OK]ボタンをクリックします。
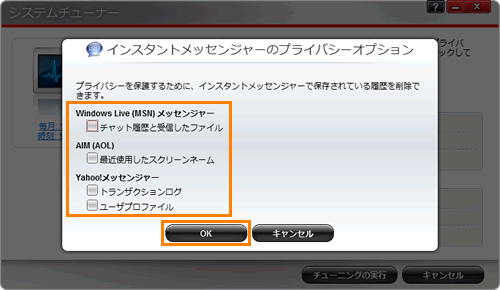 (図17)
(図17)
- 「システムチューナー」のメイン画面に戻ります。[チューニングの実行]ボタンをクリックすると、チューニングを開始します。
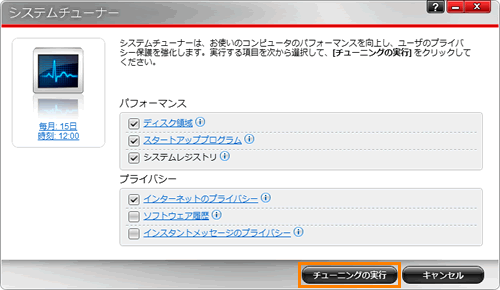 (図18)
(図18)
- ”チューニングを実行しています...”画面が表示されます。チューニングが終了するまでしばらくお待ちください。
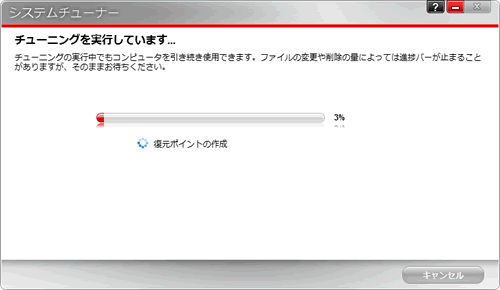 (図19)
(図19)
- チューニングが終了すると、”コンピュータを最適な状態に保つため、チューニングの予約実行を設定しますか?”メッセージ画面が表示されます。
予約したい場合は[はい]ボタン、予約したくない場合は[いいえ]ボタンをクリックします。
※[はい]ボタンをクリックすると予約チューニングの設定画面が表示されます。設定方法は、[012954:「ウイルスバスター2012 クラウド(TM)」「システムチューナー」予約チューニングを設定して自動的にチューニングを実行する方法]を参照してください。
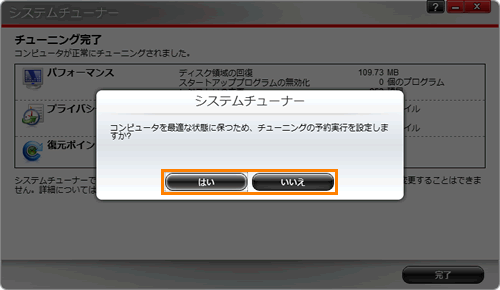 (図20)
(図20)
- ”チューニング完了”画面が表示されます。チューニングの内容を確認できます。[完了]ボタンをクリックします。
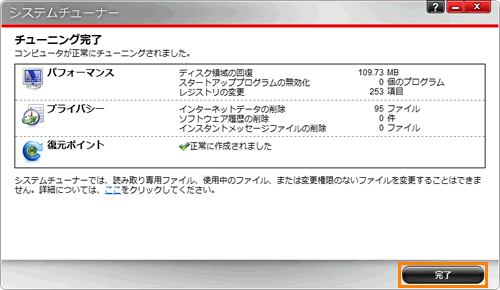 (図21)
(図21)
- [ツール]のメニュー画面に戻ります。右上の[×]ボタンをクリックして閉じます。
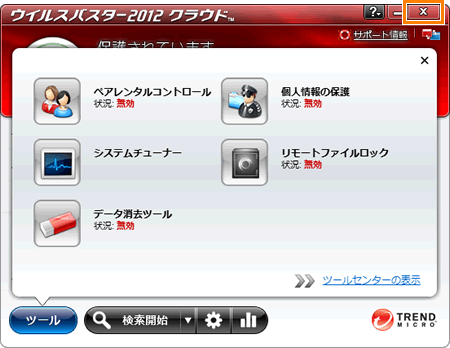 (図22)
(図22)
関連情報
- チューニングを実行することによって変更された内容を元に戻したい場合は、以下のリンクを参照してください。
[012955:「ウイルスバスター2012 クラウド(TM)」「システムチューナー」変更内容を元に戻す方法]
以上
