情報番号:013057 【更新日:2012.05.22】
「TOSHIBA SD-Video PLAYER」映像の表示サイズを変更する方法(ワイド切り替え)
対応機器・対象OSとカテゴリ
| 対応機種 |
|
| 対象OS |
Windows(R)7 |
| カテゴリ |
テレビ、ダビングする方法、その他のプレインストールソフト、周辺機器、メモリカード |
回答・対処方法
はじめに
「TOSHIBA SD-Video PLAYER」でSD-Video(デジタル番組をダビングしたSDメモリカード)を再生するときに画面の表示サイズを変更する方法について説明します。
映像の表示サイズとして「ノーマル」、「ズーム」、「フル」の3つから選択できます。購入時の状態は「ノーマル」です。
- ノーマル
映像の縦横比を変えずに、映像全体を表示します。
- ズーム
映像の縦横比を変えずに、画面全体に表示します。タイトルの持つ映像によって、上下または左右の映像の一部が表示されない場合があります。
- フル
映像の縦横比を変えて、画面全体に表示します。タイトルの持つ映像によって、上下または左右に伸びた映像になる場合があります。
【メモ】
再生するタイトルによっては、「ズーム」、「フル」が使用できません。この場合は本項目の設定内容にかかわらず「ノーマル」で表示されます。
※「TOSHIBA SD-Video PLAYER」の詳細や使用する前のお願い事項については、[013056:「TOSHIBA SD-Video PLAYER」SDカードにダビングした映画や映像を楽しむ]を参照してください。
操作手順
- 「TOSHIBA SD-Video PLAYER」を起動します。
※起動方法は、[013056:「TOSHIBA SD-Video PLAYER」SDカードにダビングした映画や映像を楽しむ]の<起動方法>を参照してください。
- 映像表示ウィンドウの右上にある[設定]ボタンをクリックします。
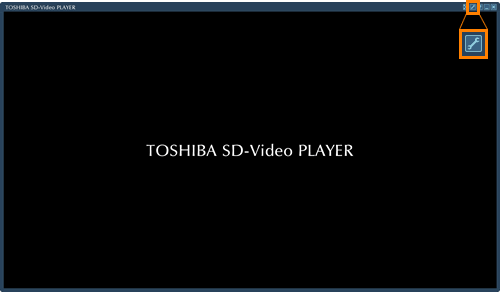 (図1)
(図1)
※全画面表示にしているときは、画面上をマウスの右ボタンでクリックし、表示されるメニューから[設定]をクリックしてください。
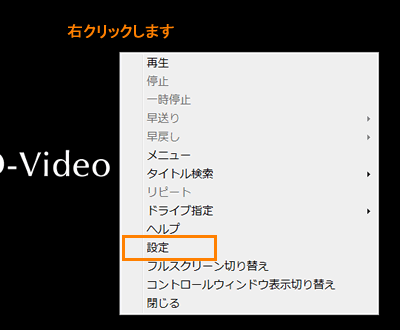 (図2)
(図2)
- 「設定」画面が表示されます。左側のメニューから[表示設定]をクリックします。
- ”ワイド切り替え:”項目の[▼]ボタンをクリックし、一覧から[ノーマル]、[ズーム]、[フル]のいずれかをクリックして選択します。
※購入時の状態は[ノーマル]です。
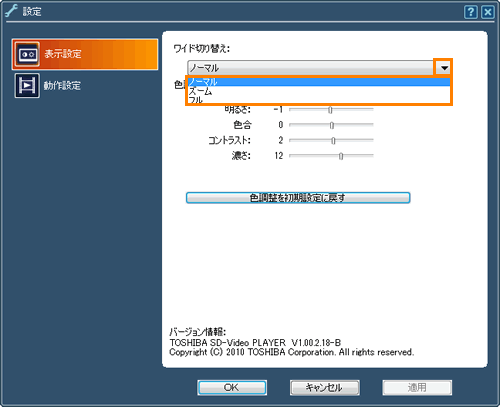 (図3)
(図3)
- [OK]ボタンをクリックして「設定」画面を閉じます。
以上で設定は終了です。
SD-Videoを再生し、映像の表示サイズが設定したとおりに表示されることを確認してください。
以上
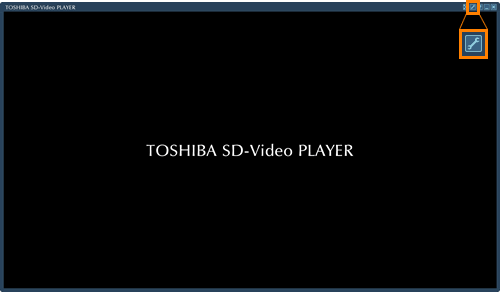 (図1)
(図1)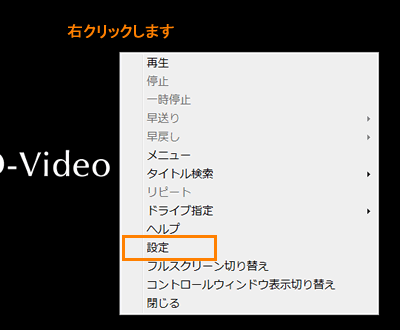 (図2)
(図2)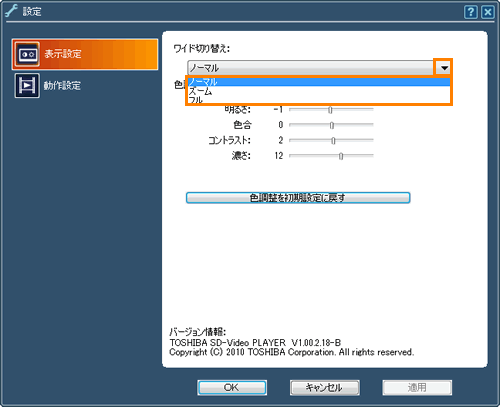 (図3)
(図3)