情報番号:013078 【更新日:2012.05.09】
「Qosmio AV Center」通常の番組(2D映像)を3D映像に変換して見る方法(3D機能搭載モデル)<Windows(R)7>
| 対応機種 | |
|---|---|
| 対象OS | Windows(R)7 |
| カテゴリ | テレビ、視聴する方法 |
回答・対処方法
はじめに
「Qosmio AV Center」では、通常のテレビ放送(2D映像)を3D映像に変換することができます。
3D表示は、リモコンモードの「テレビ視聴」画面(全画面表示)、または「ながら見モード」の画面で3D映像を表示します。マウスモードのプレイヤー画面で表示することはできません。
ここでは、通常の番組(2D映像)を3D映像に変換して見る方法(2D3D表示モード)について説明します。
3D映像に変換する方法は以下の通りです。
※3D表示機能を使用するにあたって、お願いや注意事項があります。[010561:「Qosmio AV Center」ご使用にあたってのお願い<Windows(R)7>]の<D.3D機能(3D表示対応モデルのみ)>を必ずお読みください。
※通常のテレビ放送(2D映像)の番組を3D表示モードで見たり、3D放送の番組を2D3D表示モードで見ると、映像が正しく表示されません。
操作手順
リモコンモードの「テレビ視聴」画面で2D3D表示モードに切り替える方法
※ここでは、「テレビ視聴」画面でテレビ番組が表示されている状態から説明します。
「テレビ視聴」画面を表示する方法については、[010570:「Qosmio AV Center」テレビ視聴画面を起動する方法<Windows(R)7>]を参照してください。
※ご使用の機種によってリモコンボタンが異なります。
- リモコンの[クイックメニュー]ボタン、または[メニュー]ボタンを押します。
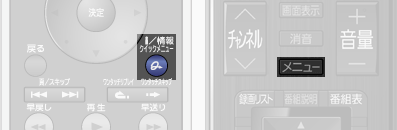 (図1)
(図1)
- 「クイックメニュー」が表示されます。リモコンの方向(上下)ボタンを使って[2D3D表示に切替]を選択し、リモコンの[決定]ボタンを押します。
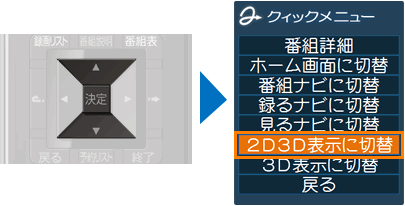 (図2)
(図2)
- 購入時の設定では、「3D視聴時のご注意」画面が表示されます。リモコンの方向(左右)ボタンを使って、[はい 次回以降も表示する]または[はい 次回以降は表示しない]のいずれかを選択し、リモコンの[決定]ボタンを押します。
※[いいえ]を選択すると、3D表示に切り替えることはできません。
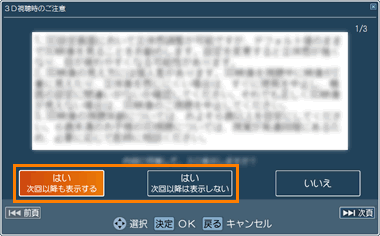 (図3)
(図3)
- 3D表示に切り替わり、切り替え後の映像の表示モードが数秒間表示されます。
※ 2D3D表示モード:2D映像を3D映像に変換して表示している状態です。
2D3D表示モード:2D映像を3D映像に変換して表示している状態です。
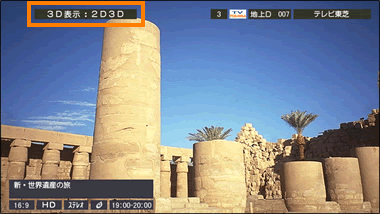 (図4)
(図4)
<補足>
通常の表示(2D映像)に戻したい場合は、以下の操作で表示モードを「2D」に切り替えてください。
a.リモコンの[クイックメニュー]ボタン、または[メニュー]ボタンを押します。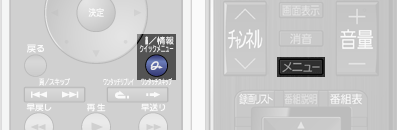 (図5)
(図5)
b.「クイックメニュー」が表示されます。リモコンの方向(上下)ボタンを使って、[2D表示に切替]を選択し、リモコンの[決定]ボタンを押します。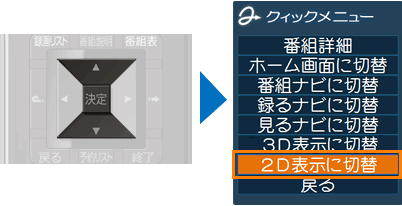 (図6)
(図6)
c.映像が切り替わると、切り替え後の映像の表示モード「3D表示:オフ」が数秒間表示されます。
※ 2D表示モード:2D映像で表示している状態です。
2D表示モード:2D映像で表示している状態です。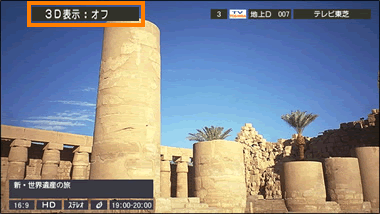 (図7)
(図7)
【メモ:「2D3D表示モード」と「3D表示モード」の切り替え】
- 2D放送の番組を3D映像に変換して2D3D表示モードで視聴しているときに、視聴中のチャンネルで3D放送が開始された場合、表示モードは自動的には切り替わりません。そのままでは3D映像が正しく表示されませんので、表示モードを「2D3D」から「3D」に切り替えてください。
切り替えるには、「クイックメニュー」を表示して[3D表示に切替]を選択します。
「ながら見モード」の画面の「コントロールウィンドウ」で2D3D表示モードに切り替える方法
- 「3D設定」画面で表示モードを[◎ 2D3D表示]に設定します。
※すでに設定している場合は、再度本設定を行なう必要はありません。(初期設定は、[◎ 2D3D表示]です。)
表示モードの設定については、[013089:「Qosmio AV Center」「コントロールウィンドウ」やパソコン本体の[3D]ボタンを使用したときに、表示モードを「2D3D表示」/「3D表示」のどちらに切り替えるかを設定する方法<Windows(R)7>]を参照してください。
- 「ながら見モード」の画面で、テレビ番組を表示します。
「ながら見モード」でのテレビ視聴については、[010572:「Qosmio AV Center」「ながら見モード」の画面でテレビを見る方法<Windows(R)7>]を参照してください。
- 「コントロールウィンドウ」の[3D]ボタン
 をクリックします。
をクリックします。
※またはパソコン本体の[3D]ボタンを使うこともできます。
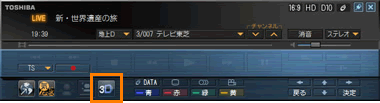 (図8)
(図8)
- 購入時の設定では、「3D視聴時のご注意」画面が表示されます。[はい 次回以降も表示する]または[はい 次回以降は表示しない]のいずれかをクリックします。
※[いいえ]をクリックすると、3D表示に切り替えることはできません。
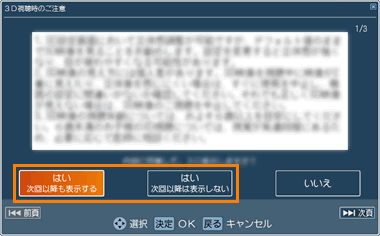 (図9)
(図9)
- 3D表示に切り替わり、切り替え後の映像の表示モードが数秒間表示されます。
※ 2D3D表示モード:2D映像を3D映像に変換して表示している状態です。
2D3D表示モード:2D映像を3D映像に変換して表示している状態です。
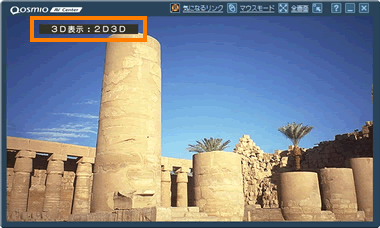 (図10)
(図10)
<補足>
通常の表示(2D映像)に戻したい場合は、以下の操作で表示モードを「2D」に切り替えてください。
a.「コントロールウィンドウ」の[3D]ボタン をクリックします。
をクリックします。
※またはパソコン本体の[3D]ボタンを押します。
b.映像が切り替わり、切り替え後の映像の表示モード「3D表示:オフ」が数秒間表示されます。
※ 2D表示モード:2D映像で表示している状態です。
2D表示モード:2D映像で表示している状態です。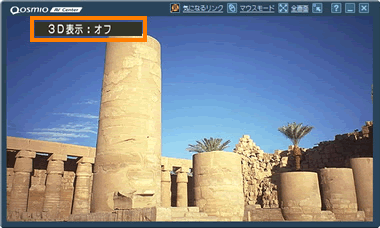 (図11)
(図11)
【メモ:「2D3D表示モード」と「3D表示モード」の切り替え】
- 2D放送の番組を3D映像に変換して2D3D表示モードで視聴しているときに、視聴中のチャンネルで3D放送が開始された場合、表示モードは自動的には切り替わりません。そのままでは3D映像が正しく表示されませんので、表示モードを「2D3D」から「3D」に切り替えてください。
切り替えるには、「クイックメニュー」を表示して[3D表示に切替]を選択します。
関連情報
- 録画した通常の番組を3D映像に変換して再生する方法については、以下のリンクを参照してください。
[013091:「Qosmio AV Center」録画した通常の番組(2D映像)を3D映像に変換して再生する方法(3D機能搭載モデル)<Windows(R)7>]
- 3D放送の番組を見る方法については、以下のリンクを参照してください。
[013077:「Qosmio AV Center」3D放送の番組を見る方法(3D機能搭載モデル)<Windows(R)7>]
- 録画した3D放送の番組を再生する方法については、以下のリンクを参照してください。
[013092:「Qosmio AV Center」録画した3D放送の番組を再生する方法(3D機能搭載モデル)<Windows(R)7>]
以上
