情報番号:013082 【更新日:2012.05.15】
HDMI端子を使用して外部出力する方法<Windows(R)7>
対応機器・対象OSとカテゴリ
| 対応機種 |
|
| 対象OS |
Windows(R)7 |
| カテゴリ |
外部出力/入力、テレビや外部ディスプレイに出力 |
回答・対処方法
はじめに
パソコン本体とテレビや外部ディスプレイをHDMI(エイチディーエムアイ)ケーブルで接続すると、テレビや外部ディスプレイにWindowsのデスクトップ画面を表示させることができます。
HDMI出力端子は、音声もテレビに出力することができます。
ここでは、HDMI端子を使用して外部出力する方法について説明します。
【お願い:テレビ/外部ディスプレイ接続の操作にあたって】
- すべてのテレビまたは外部ディスプレイと接続動作確認は行なっていません。したがって、すべてのテレビまたは外部ディスプレイへの表示は保証できません。
テレビまたは外部ディスプレイによっては正しく表示されない場合があります。 - 必ず、映像の再生アプリケーションを起動する前に、表示装置の切り替えを行なってください。起動中は表示装置を切り替えないでください。
- 次のようなときには、表示装置を切り替えないでください。
・データの読み出しや書き込みをしている間
・通信を行なっている間 - クローン表示にしているときに映像を再生させると、画像がコマ落ちすることがあります。この場合は表示解像度を下げるか、クローン表示にしないで1つの表示装置に表示するか、拡張表示に設定してください。
- 拡張表示でテレビまたは外部ディスプレイを主ディスプレイに設定した場合、スリープまたは休止状態のときにテレビまたは外部ディスプレイをはずさないでください。スリープまたは休止状態から復帰したときにログオン画面が表示されずに、操作ができなくなることがあります。
- HDMI出力端子にテレビまたは外部ディスプレイを接続しているときに、ほかのコネクタにテレビまたは外部ディスプレイや外部サウンド機器が接続されている場合、画面を切り替えたりHDMIケーブルを抜き差しすると、システムによって自動的に画面表示または音声の出力が切り替わることがあります。
- テレビまたは外部ディスプレイに表示したときに、デスクトップ画面の周りに黒い帯が表示され、デスクトップ画面がテレビまたは外部ディスプレイの中央に小さく表示されることがあります。その場合は「テレビに付属の説明書」または「外部ディスプレイに付属の説明書」を参照して、テレビまたは外部ディスプレイがサポートしている画面モードに設定してください。適切なサイズと適切なアスペクト比で表示されます。
【メモ】
- 接続するケーブルは、市販のものを使用してください。
- HDMIケーブルは、HDMIロゴ(
 )の表示があるケーブルをご使用ください。
)の表示があるケーブルをご使用ください。 - 使用可能なテレビや外部ディスプレイは、本体液晶ディスプレイで設定している解像度により異なります。解像度にあったテレビや外部ディスプレイを接続してください。
- テレビや外部ディスプレイへの出力形式を設定する方法は、<手順2:表示装置を切り替える方法>を参照してください。
- TVチューナー搭載モデルの場合、「Qosmio AV Center」の画面をテレビや外部ディスプレイを接続して表示させると、正しく表示されないことがあります。
- 著作権保護された映像などをテレビや外部ディスプレイに表示するためには、HDCPに対応したテレビや外部ディスプレイを接続してください。
操作手順
手順1:HDMI出力端子に接続する方法
- HDMI端子ケーブルのプラグをテレビまたは外部ディスプレイのHDMI入力端子に差し込みます。
- テレビまたは外部ディスプレイの電源を入れます。
- HDMIケーブルのもう一方のプラグをパソコン本体のHDMI出力端子に差し込みます。
※HDMI出力端子の位置は、機種によって異なります。同梱されている取扱説明書を参照し、HDMI出力端子の位置をご確認ください。
 (図1)
(図1)
- テレビの入力切替でチャンネルを「HDMI入力」に変更します。
※テレビによってはHDMI入力端子を複数備えている場合があります。パソコンと接続した端子に合わせてください。
手順2:表示装置を切り替える方法
パソコンの映像をディスプレイとテレビや外部ディスプレイに同時表示、拡張表示、またはテレビや外部ディスプレイのみに表示するように設定します。
【注意】
次のようなときには、表示装置を切り替えないでください。
・データの読み出しや書き込みをしている間
・通信を行なっている間
- キーボードの[FN]キーを押したまま[F5]キーを押すと、画面上部に「TOSHIBA Flash Cards」の[ディスプレイ表示]カードと動作のアイコンが表示されます。
※[ディスプレイ表示]カードが表示された後も[FN]キーから指を離さないでください。
※[ディスプレイ表示]カードが表示されない場合は、「TOSHIBA Flash Cards」が無効に設定されている可能性があります。[009871:「TOSHIBA Flash Cards」を有効/無効にする方法<Windows(R)7>]を参照し、有効に設定してから操作をやり直してください。
- [FN]キーを押したまま、[F5]キーを押すたびに表示装置が切り替わります。
◆パソコンのディスプレイとテレビや外部ディスプレイに同時表示したい場合(クローン表示)
※著作権保護技術のかかった映像は同時表示できません。
a.[LCD+HDMI]アイコンが大きい状態でキーから指を離してください。
 (図2)
(図2)
◆テレビや外部ディスプレイのみに表示したい場合
a.[HDMI]アイコンが大きい状態でキーから指を離してください。
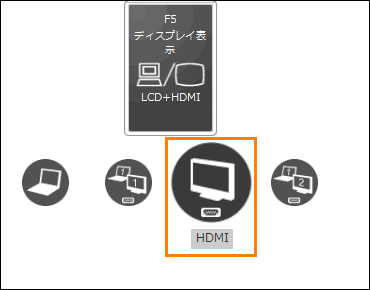 (図3)
(図3)
◆テレビや外部ディスプレイに画面を拡張表示したい場合
a.[LCD+HDMI Extended Desktop]アイコンまたは[LCD+HDMI 拡張デスクトップ]アイコンが大きい状態でキーから指を離してください。
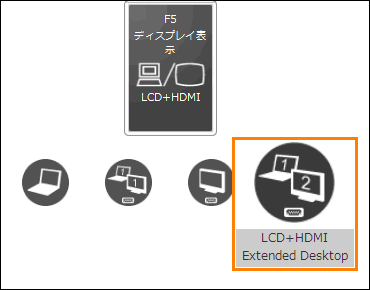 (図4)
(図4)
※拡張表示については、[011812:外部ディスプレイを接続して、デスクトップ領域を増やす方法<Windows(R)7>]を参照してください。
手順3:音声出力を切り替える方法
HDMIケーブルで接続したテレビや外部ディスプレイから音声が出ない場合は、次の設定を行なってください。
この設定を行なうと、パソコン本体から音声が出力されなくなります。
- [スタート]ボタン
 →[コントロールパネル]をクリックします。
→[コントロールパネル]をクリックします。 - 「コントロールパネル」画面が表示されます。[ハードウェアとサウンド]をクリックします。
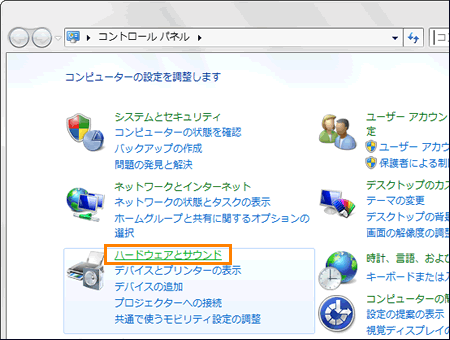 (図5)
(図5)
- 「ハードウェアとサウンド」画面が表示されます。[サウンド]をクリックします。
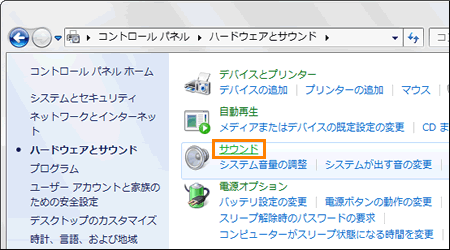 (図6)
(図6)
- 「サウンド」画面の「再生」タブが表示されます。”下の再生デバイスを選択してその設定を変更してください:”項目の[インテル(R)ディスプレイ用オーディオ]をクリックして選択し、[既定値に設定(S)]ボタンをクリックします。
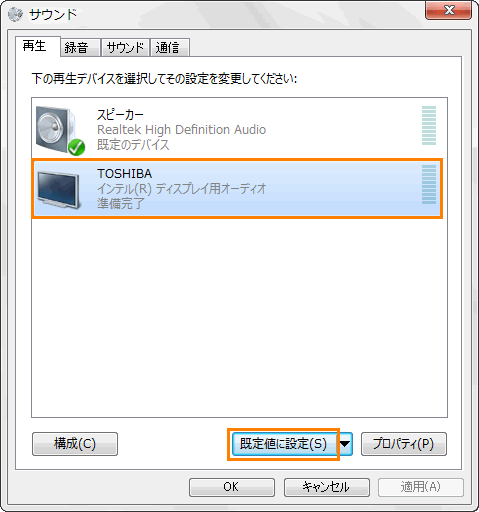 (図7)
(図7)
- 既定に設定されると緑のチェックマークが付きます。[OK]ボタンをクリックして閉じます。
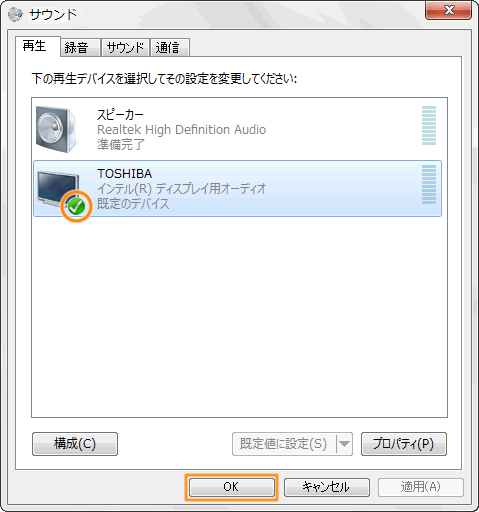 (図8)
(図8)
以上で設定は終了です。
手順4:HDMI出力端子から取りはずす方法
【メモ】
※HDMI接続で、テレビまたは外部ディスプレイに映像を映しているとき、HDMIケーブルを抜いたあと、再度HDMIケーブルを接続する場合は5秒以上間隔をあけてください。
- HDMI端子ケーブルのプラグを入出力端子から抜いてください。
以上で終了です。
※音声出力が自動的にパソコンからの出力に戻らない場合は、<手順3:音声出力を切り替える方法>内の手順4で[スピーカー]をクリックして選択し、[既定値に設定(S)]ボタンをクリックしてください。
関連情報
以上
 )の表示があるケーブルをご使用ください。
)の表示があるケーブルをご使用ください。 (図1)
(図1) (図2)
(図2)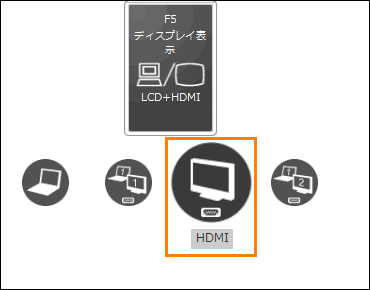 (図3)
(図3)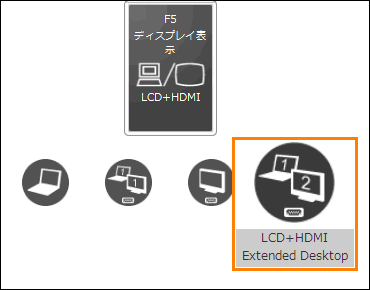 (図4)
(図4) →[コントロールパネル]をクリックします。
→[コントロールパネル]をクリックします。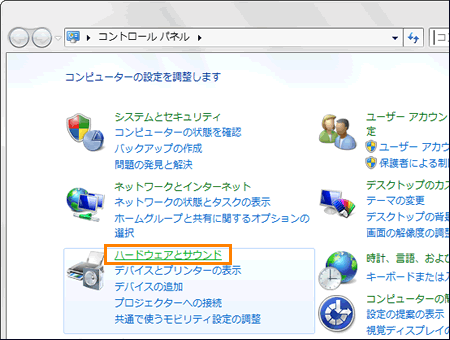 (図5)
(図5)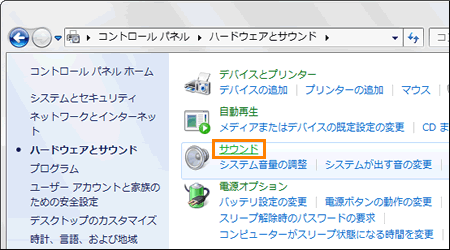 (図6)
(図6)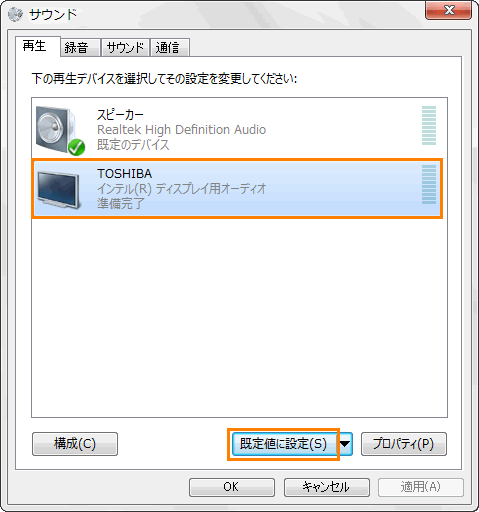 (図7)
(図7)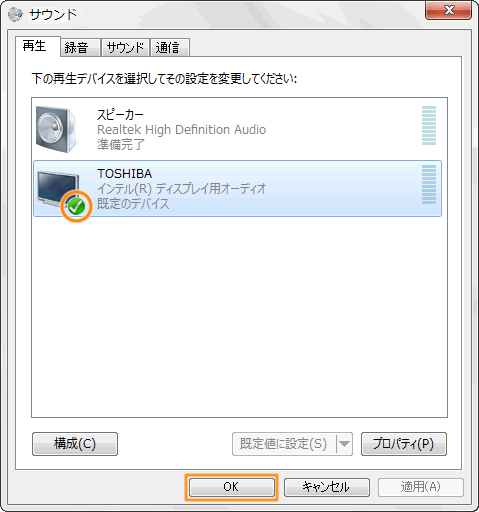 (図8)
(図8)