情報番号:013100 【更新日:2012.05.29】
「Qosmio AV Center」「RZタグラー」用にレグザAppsコネクトを設定する方法
対応機器・対象OSとカテゴリ
| 対応機種 |
|
| 対象OS |
Windows(R)7 |
| カテゴリ |
テレビ、視聴する方法、その他のプレインストールソフト |
回答・対処方法
はじめに
レグザAppsコネクトの「RZタグラー」に対応している「Qosmio AV Center」では、同じネットワークにつながっている他のPCやスマートフォン、タブレットなどからリモコン操作やタグ機能操作を行なうことができます。
ここでは、「RZタグラー」から本製品を認識できるようにするための設定方法を説明します。
【お願い】
- 「レグザAppsコネクトサービス」の設定を変更する場合は、必ず「Qosmio AV Center」を終了した状態で行なってください。
- 「レグザAppsコネクト」に対応したアプリケーションでタグ機能をお使いになる場合、タグのオフセット機能を「+ 10」に設定してください。
オフセット機能については、アプリケーションのヘルプまたはホームページ(http://www.toshiba.co.jp/regza)の「レグザAppsコネクト」をご覧ください。
※当社製PCで「RZタグラー」を使用する場合は、[013093:「RZタグラー」について]も参照してください。
操作手順
※あらかじめ、インターネット常時接続が可能な家庭内のネットワーク(LAN)に接続し、「Qosmio AV Center」のセットアップを完了させてください。
※以下の手順で設定する”ユーザー名”と”パスワード”は他の機器から登録するときに使用します。Windowsのログオンアカウント名とログオンパスワードとは異なりますのでご注意ください。
- [スタート]ボタン
 →[すべてのプログラム]→[Qosmio AV Center]→[レグザAppsコネクトサービス設定]をクリックします。
→[すべてのプログラム]→[Qosmio AV Center]→[レグザAppsコネクトサービス設定]をクリックします。 - 「レグザAppsコネクトサービス設定」画面が表示されます。”ユーザー名”欄に任意の名前を入力します。
※使用できる文字は、半角英字(大文字、小文字)、半角数字、および「-」(半角ハイフン)です。文字数は16文字以内です。
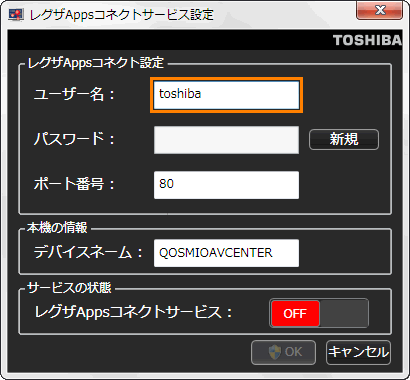 (図1)
(図1)
- ”パスワード”欄の[新規]ボタンをクリックします。
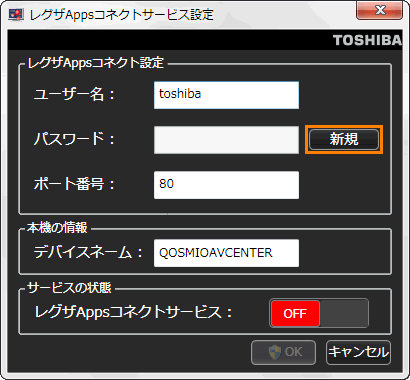 (図2)
(図2)
- パスワードの入力画面が表示されます。”新しいパスワード”、”新しいパスワードの確認”欄に同じパスワードを入力し、[OK]ボタンをクリックします。
※使用できる文字は、半角英字(大文字、小文字)、半角数字、および「-」(半角ハイフン)です。文字数は16文字以内です。
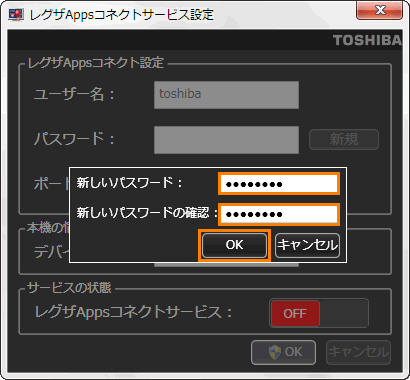 (図3)
(図3)
- 初めて設定するときは、”レグザAppsコネクトサービス”項目が[OFF]になっています。クリックして[ON]にします。
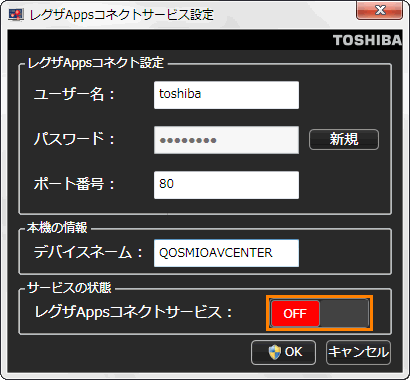 (図4)
(図4)
- ”レグザAppsコネクトサービス”項目が[ON]になったことを確認し、[OK]ボタンをクリックします。
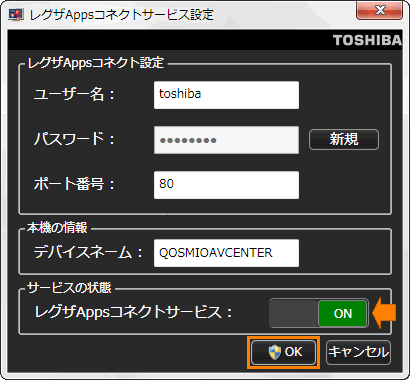 (図5)
(図5)
- 「ユーザーアカウント制御」画面が表示された場合は、[はい(Y)]ボタンをクリックします。
- ”レグザAppsコネクトサービスの設定が正しく保存されました。”メッセージ画面が表示されます。[OK]ボタンをクリックします。
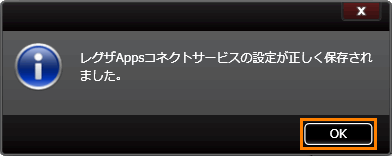 (図6)
(図6)
以上で設定は終了です。
他の機器の「RZタグラー」から本製品が認識できることを確認してください。
<補足:レグザAppsコネクトを無効に戻す方法>
- [スタート]ボタン
 →[すべてのプログラム]→[Qosmio AV Center]→[レグザAppsコネクトサービス設定]をクリックします。
→[すべてのプログラム]→[Qosmio AV Center]→[レグザAppsコネクトサービス設定]をクリックします。 - ”レグザAppsコネクトサービス”項目の[ON]をクリックして[OFF]にします。
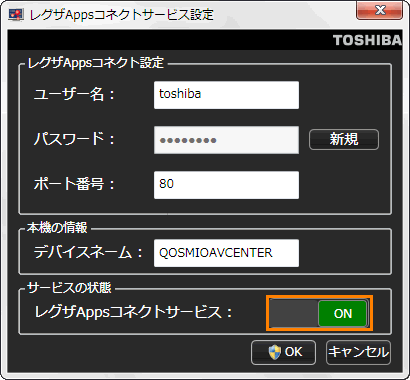 (図7)
(図7)
- ”レグザAppsコネクトサービス”項目が[OFF]になったことを確認し、[OK]ボタンをクリックします。
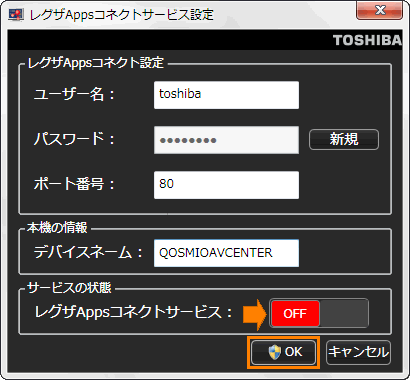 (図8)
(図8)
以上
 →[すべてのプログラム]→[Qosmio AV Center]→[レグザAppsコネクトサービス設定]をクリックします。
→[すべてのプログラム]→[Qosmio AV Center]→[レグザAppsコネクトサービス設定]をクリックします。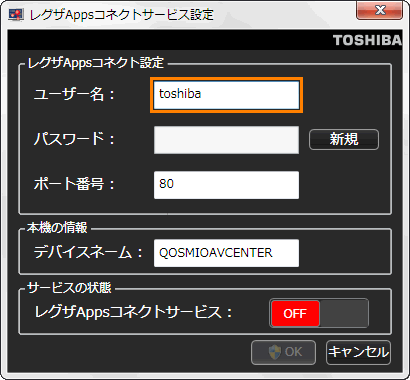 (図1)
(図1)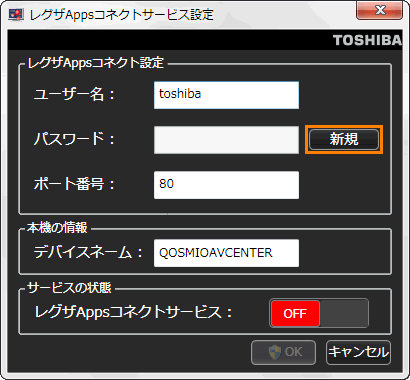 (図2)
(図2)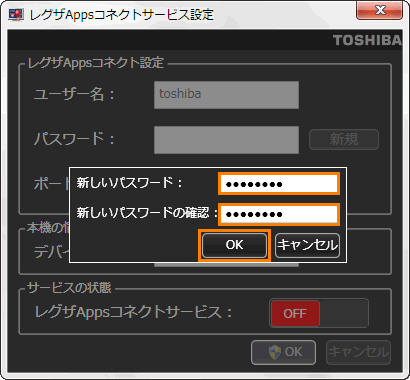 (図3)
(図3)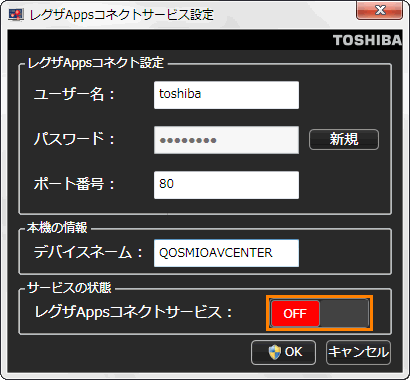 (図4)
(図4)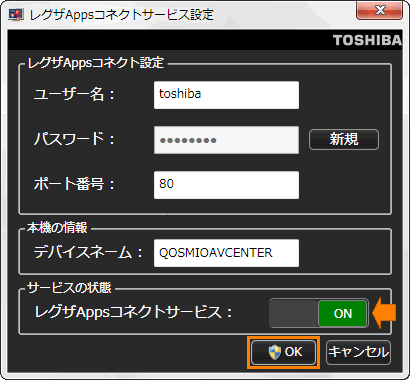 (図5)
(図5)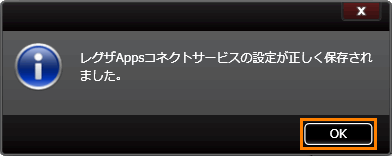 (図6)
(図6) →[すべてのプログラム]→[Qosmio AV Center]→[レグザAppsコネクトサービス設定]をクリックします。
→[すべてのプログラム]→[Qosmio AV Center]→[レグザAppsコネクトサービス設定]をクリックします。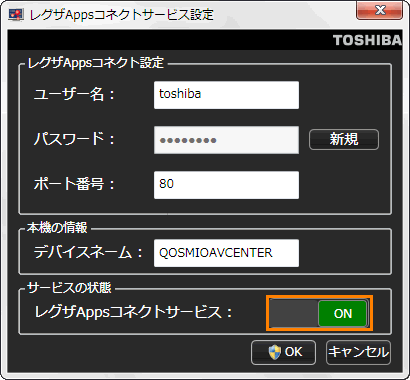 (図7)
(図7)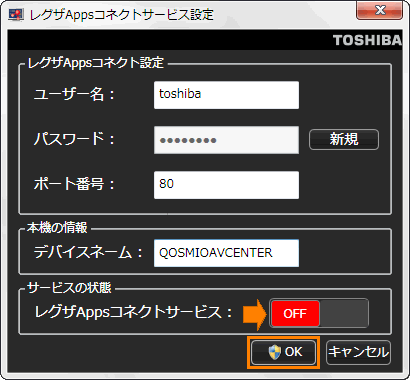 (図8)
(図8)