情報番号:013105 【更新日:2012.06.19】
「Windows Live(TM)メール 2011」プレビューウィンドウの表示位置を変更する方法<Windows(R)7>
対応機器・対象OSとカテゴリ
| 対応機種 |
|
| 対象OS |
Windows(R)7 |
| カテゴリ |
メール、メールの便利な使いかた |
回答・対処方法
はじめに
「Windows Live メール 2011」の既定の設定では、画面右側のプレビューウィンドウでメッセージの内容を確認することができます。
プレビューウィンドウは設定により表示位置を変えたり、非表示にすることができます。
- メッセージ一覧の右側(既定)
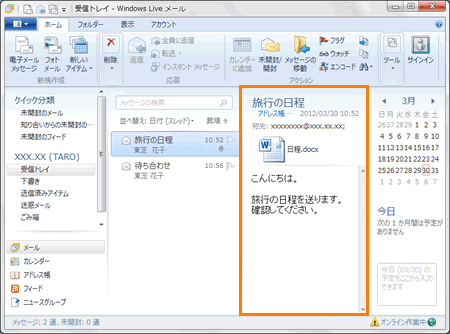 (図1)
(図1)
- メッセージ一覧の下
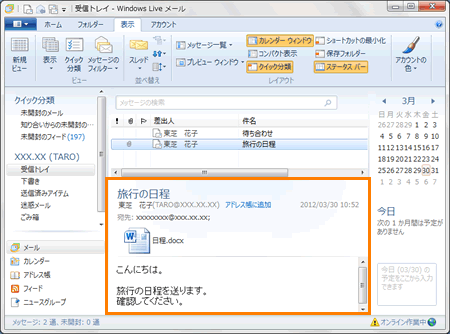 (図2)
(図2)
- オフ
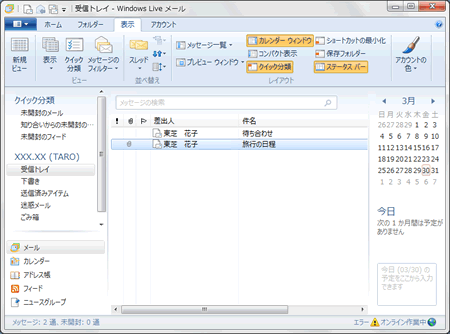 (図3)
(図3)
ここでは、プレビューウィンドウの表示位置を変更する方法について説明します。
※本手順は、「Windows Live メール 2011」にアップデートまたは新規にインストールした環境であることを前提としています。
※以前のバージョンの「Windows Live」プログラムを使用している場合は、「Windows Live メール 2011」にアップデートすることをおすすめします。概要や操作方法については、以下のリンクを参照してください。
[011467:「Windows Live(TM) Essentials 2011」について<Windows(R)7>]
[011468:「Windows Live(TM) Essentials 2011」インストール方法<Windows(R)7>]
操作手順
- 「Windows Live メール」を起動します。
※[スタート]ボタン →[すべてのプログラム]→[Windows Live メール]の順にクリックします。
→[すべてのプログラム]→[Windows Live メール]の順にクリックします。
- 「表示」タブをクリックします。
 (図4)
(図4)
- ”レイアウト”項目内の[プレビューウィンドウ]ボタンをクリックし、表示されるメニューの[メッセージ一覧の右側]、[メッセージ一覧の下]よりプレビューウィンドウを表示したい位置をクリックします。
※オレンジの印が付いているのが現在の表示位置(メッセージ一覧の右側)です。
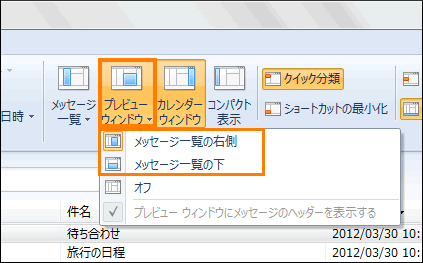 (図5)
(図5)
- プレビューウィンドウの表示位置が変更されます。
※下図は、例として[メッセージ一覧の下]を選択した場合です。
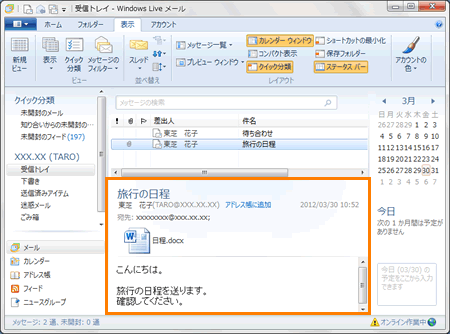 (図6)
(図6)
操作は以上です。
関連情報
以上
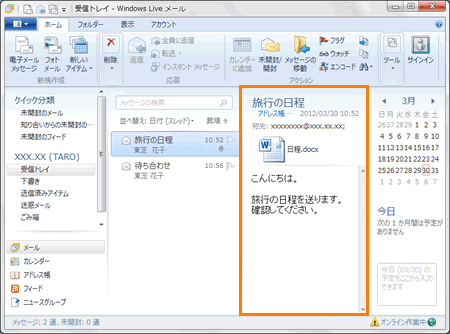 (図1)
(図1)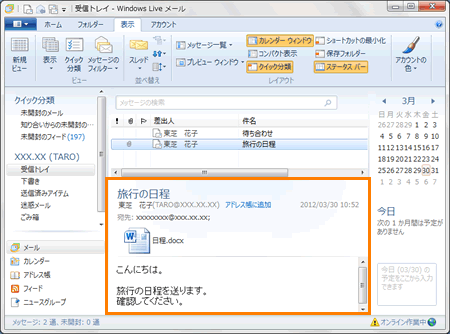 (図2)
(図2)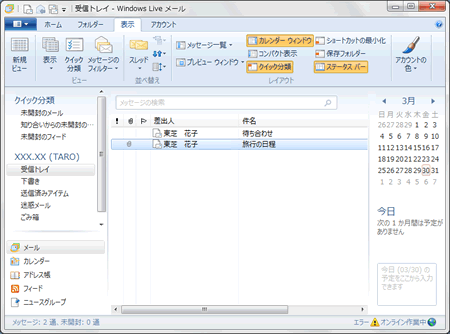 (図3)
(図3) →[すべてのプログラム]→[Windows Live メール]の順にクリックします。
→[すべてのプログラム]→[Windows Live メール]の順にクリックします。 (図4)
(図4)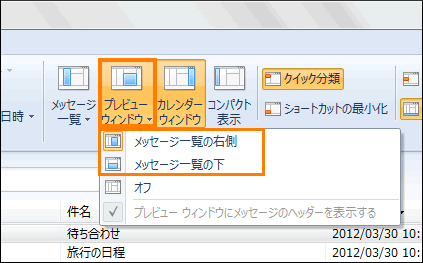 (図5)
(図5)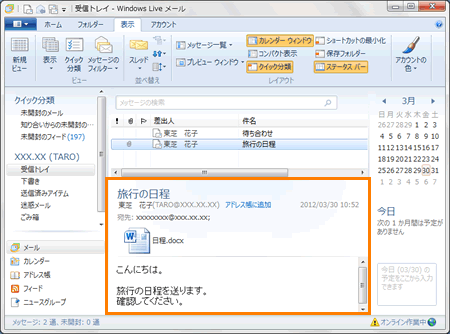 (図6)
(図6)