情報番号:013126 【更新日:2012.07.24】
「Windows Live(TM)メール 2011」サーバーにメッセージのコピーを置かない方法<Windows(R)7>
対応機器・対象OSとカテゴリ
| 対応機種 |
|
| 対象OS |
Windows(R)7 |
| カテゴリ |
メール |
回答・対処方法
はじめに
「Outlook Express」や「Windows メール」では、既定で受信したメッセージ(メール)のコピーをサーバーに置かない設定になっていましたが、「Windows Live メール 2011」では、既定で受信したメッセージ(メール)のコピーをサーバーに置く設定になっています。
※複数のPCで同じメールアドレスを使用し、メールの送受信をしている場合は、サーバーにメッセージのコピーを置く設定が必要です。
ここでは、「Windows Live メール 2011」で受信したメッセージのコピーをサーバーに置かない方法について説明します。
※本手順は、「Windows Live メール 2011」にアップデートまたは新規にインストールした環境であることを前提としています。
※以前のバージョンの「Windows Live」プログラムを使用している場合は、「Windows Live メール 2011」にアップデートすることをおすすめします。概要や操作方法については、以下のリンクを参照してください。
[011467:「Windows Live(TM) Essentials 2011」について<Windows(R)7>]
[011468:「Windows Live(TM) Essentials 2011」インストール方法<Windows(R)7>]
操作手順
- 「Windows Live メール 2011」を起動します。
※[スタート]ボタン →[すべてのプログラム]→[Windows Live メール]の順にクリックします。
→[すべてのプログラム]→[Windows Live メール]の順にクリックします。
- 画面左上の[Windows Live メール]ボタンをクリックします。
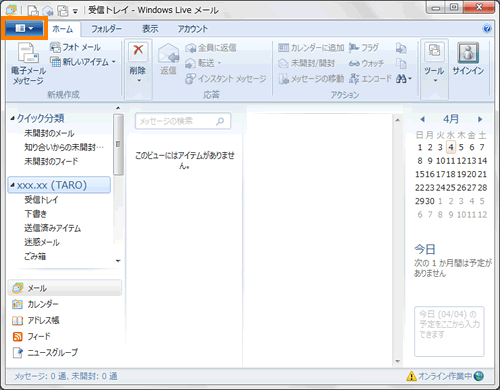 (図1)
(図1)
- [オプション(O)]→[電子メールアカウント(E)]をクリックします。
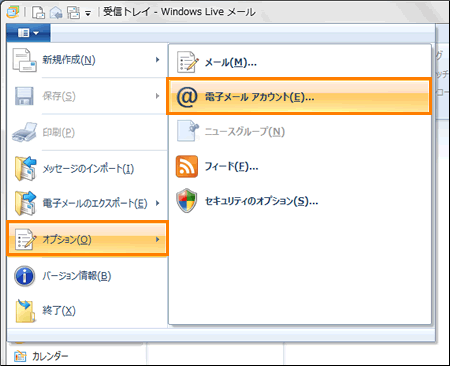 (図2)
(図2)
- 「アカウント」画面が表示されます。使用しているアカウントをクリックし、右側の[プロパティ(P)]ボタンをクリックします。
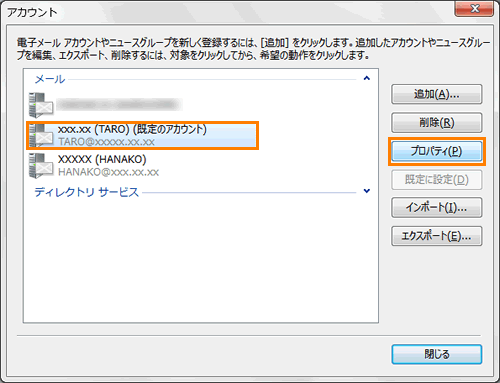 (図3)
(図3)
- 「XXX(XXX)プロパティ」(XXXには、アカウント名が入ります。)画面が表示されます。「詳細設定」タブをクリックします。
- ”配信”項目の[□ サーバーにメッセージのコピーを置く(L)]のチェックをはずし、[OK]ボタンをクリックします。
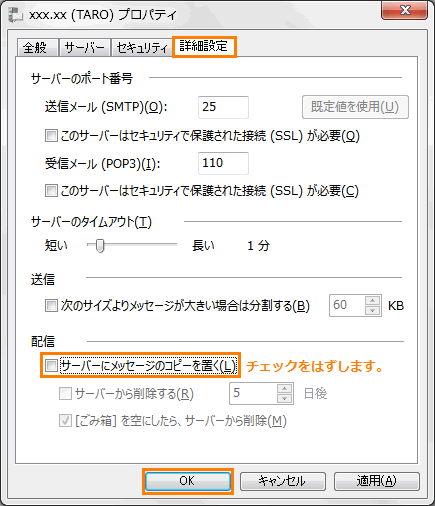 (図4)
(図4)
- 「アカウント」画面に戻ります。[閉じる]ボタンをクリックします。
 (図5)
(図5)
- 「Windows Live メール」画面に戻ります。右上の[×]をクリックして閉じます。
作業は終了です。
以上
 →[すべてのプログラム]→[Windows Live メール]の順にクリックします。
→[すべてのプログラム]→[Windows Live メール]の順にクリックします。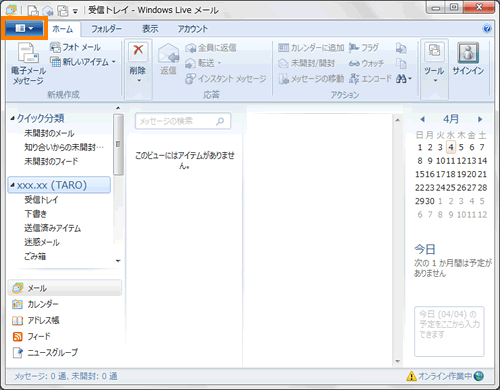 (図1)
(図1)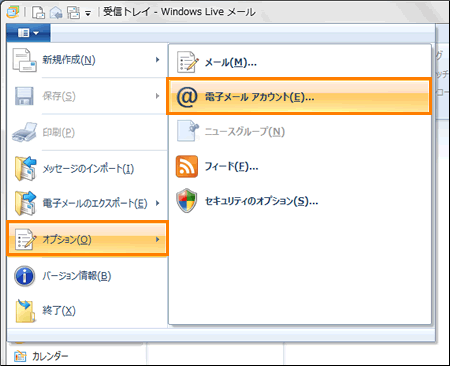 (図2)
(図2)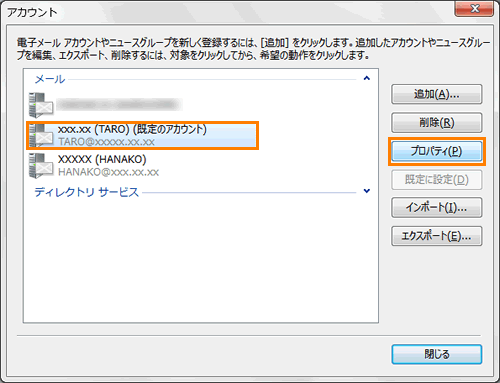 (図3)
(図3)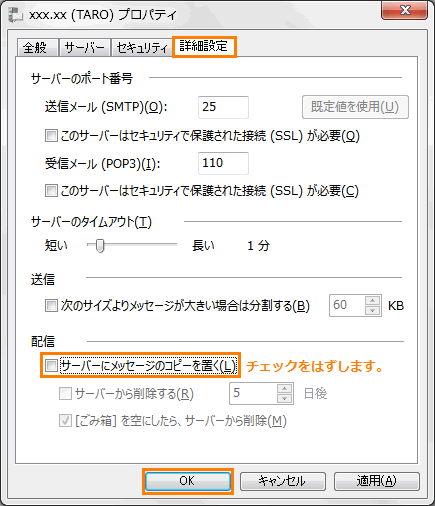 (図4)
(図4) (図5)
(図5)