情報番号:013130 【更新日:2012.09.04】
「Windows Live(TM)メール 2011」送信相手がメールを開封したことを確認する方法<Windows(R)7>
対応機器・対象OSとカテゴリ
| 対応機種 |
|
| 対象OS |
Windows(R)7 |
| カテゴリ |
メール、メールの便利な使いかた |
回答・対処方法
はじめに
「Windows Live メール 2011」で、送信したメッセージを相手が受信し、開封したことを確認する方法について説明します。
以下の手順を参照し、送信側、受信側の設定をそれぞれ行なってください。
※本手順は、「Windows Live メール 2011」にアップデートまたは新規にインストールした環境であることを前提としています。
※以前のバージョンの「Windows Live」プログラムを使用している場合は、「Windows Live メール 2011」にアップデートすることをおすすめします。概要や操作方法については、以下のリンクを参照してください。
[011467:「Windows Live(TM) Essentials 2011」について<Windows(R)7>]
[011468:「Windows Live(TM) Essentials 2011」インストール方法<Windows(R)7>]
送信側の設定
メッセージごとに開封確認メッセージを受け取る設定
- 「Windows Live メール 2011」を起動します。
※[スタート]ボタン →[すべてのプログラム]→[Windows Live メール]の順にクリックします。
→[すべてのプログラム]→[Windows Live メール]の順にクリックします。
- 画面左上の[電子メールメッセージ]ボタンをクリックします。
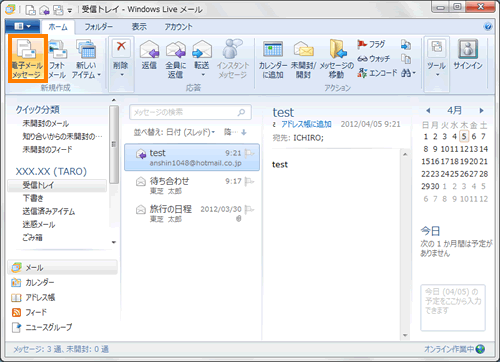 (図1)
(図1)
- 「メッセージの作成」画面が表示されます。[配信]ボタンをクリックし、[□ 開封確認]にチェックを付けます。
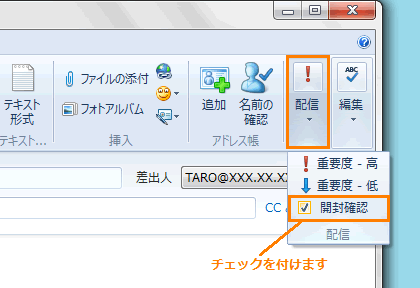 (図2)
(図2)
- 宛先、件名、メッセージを入力し、メールを送信します。
設定は以上です。
すべてのメッセージに対して開封確認メッセージを受け取る設定
- 「Windows Live メール 2011」を起動します。
※[スタート]ボタン →[すべてのプログラム]→[Windows Live メール]の順にクリックします。
→[すべてのプログラム]→[Windows Live メール]の順にクリックします。
- 画面左上の[Windows Live メール]ボタンをクリックします。
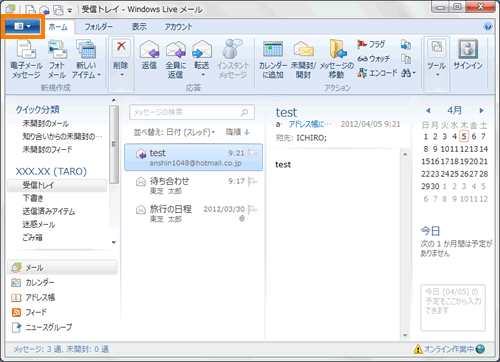 (図3)
(図3)
- [オプション(O)]→[メール(M)]をクリックします。
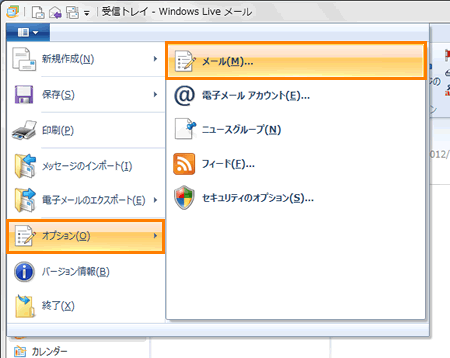 (図4)
(図4)
- 「オプション」画面が表示されます。「確認メッセージ」タブをクリックします
- ”開封確認メッセージの要求”項目の[□ 送信するメッセージすべてに対して、開封確認メッセージを要求する(R)]にチェックを付けます。
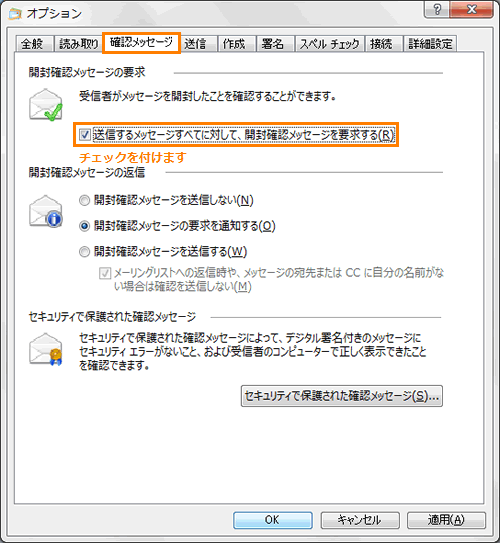 (図5)
(図5)
- [OK]ボタンをクリックします。
設定は以上です。
受信側の設定
- 「Windows Live メール 2011」を起動します。
※[スタート]ボタン →[すべてのプログラム]→[Windows Live メール]の順にクリックします。
→[すべてのプログラム]→[Windows Live メール]の順にクリックします。
- 画面左上の[Windows Live メール]ボタンをクリックします。
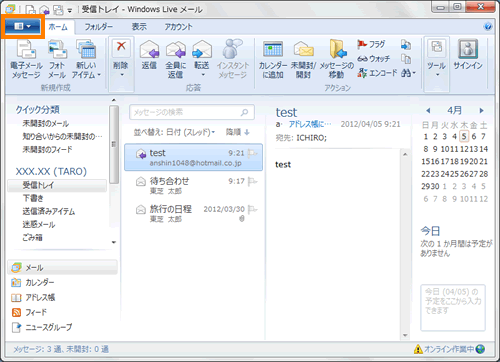 (図6)
(図6)
- [オプション(O)]→[メール(M)]をクリックします。
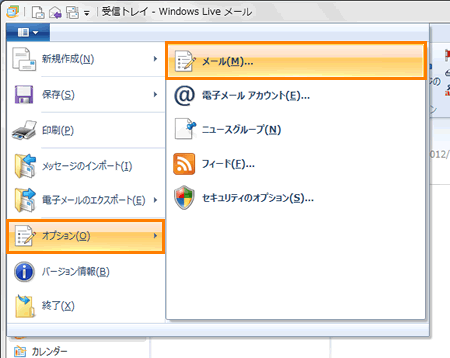 (図7)
(図7)
- 「オプション」画面が表示されます。「確認メッセージ」タブをクリックします
- ”開封確認メッセージの返信”項目内から、開封確認メッセージの受け取りが指定されたメッセージを受信したときの動作についてお好みの設定をクリックします。
[◎ 開封確認メッセージを返信しない(N)]・・・開封確認メッセージを送信しません。
[◎ 開封確認メッセージの要求を通知する(O)]・・・開封確認付きのメッセージを受け取るたびに、開封確認メッセージを送信するかどうか確認画面を表示します。
[◎ 開封確認メッセージを送信する(W)]・・・自動的に開封確認メッセージを送信します。
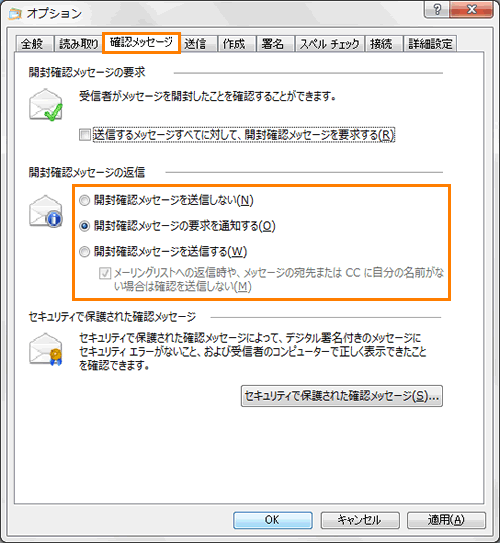 (図8)
(図8)
- [OK]ボタンをクリックします。
設定は以上です。
<補足>
メールの受信者がメールを開封すると、”メッセージの差出人は、開封確認を要求しています。開封確認のメッセージを送信しますか?”メッセージ画面が表示されます。
開封確認のメッセージを送信するには、[はい(Y)]ボタンをクリックしてください。
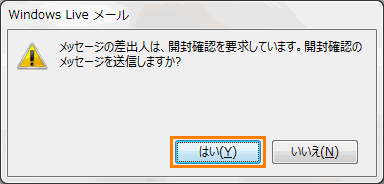 (図9)
(図9)
※開封確認メッセージを送信すると、差出人には、”次のユーザーに送信された電子メールメッセージの開封確認です:<アドレス>:XXXX/XX/XX XX:XX メッセージが次の時間に開封されました:XXXX/XX/XX XX:XX”(XXには、日付と時間が入ります。)メッセージが届きます。
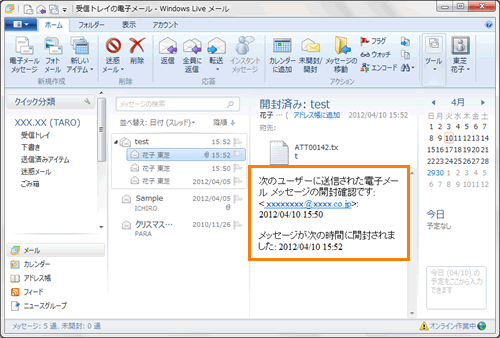 (図10)
(図10)
以上
 →[すべてのプログラム]→[Windows Live メール]の順にクリックします。
→[すべてのプログラム]→[Windows Live メール]の順にクリックします。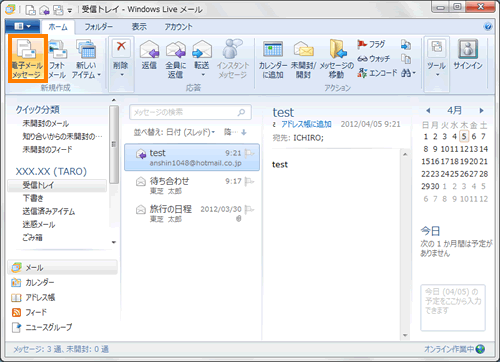 (図1)
(図1)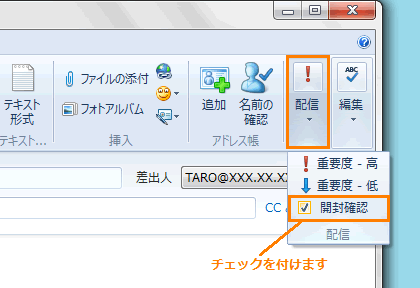 (図2)
(図2) →[すべてのプログラム]→[Windows Live メール]の順にクリックします。
→[すべてのプログラム]→[Windows Live メール]の順にクリックします。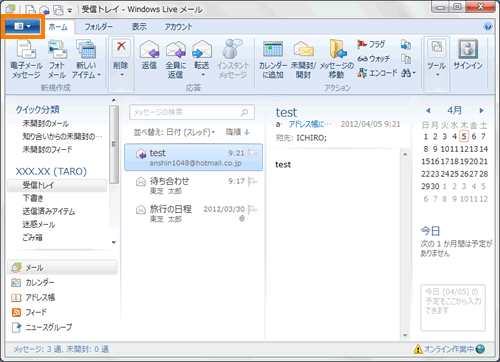 (図3)
(図3)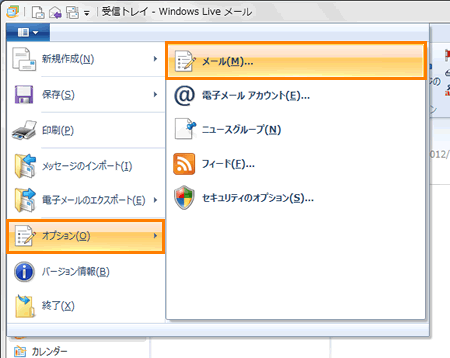 (図4)
(図4)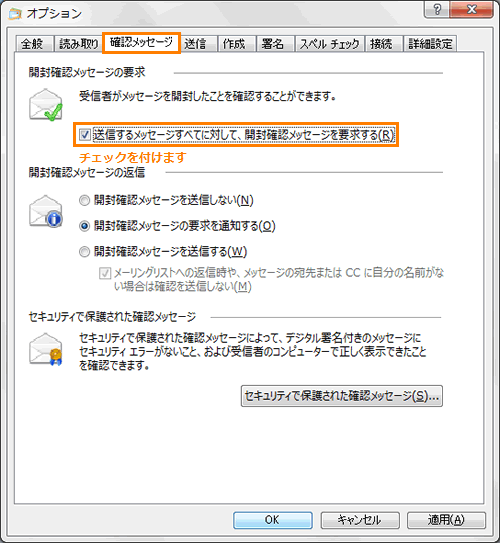 (図5)
(図5) →[すべてのプログラム]→[Windows Live メール]の順にクリックします。
→[すべてのプログラム]→[Windows Live メール]の順にクリックします。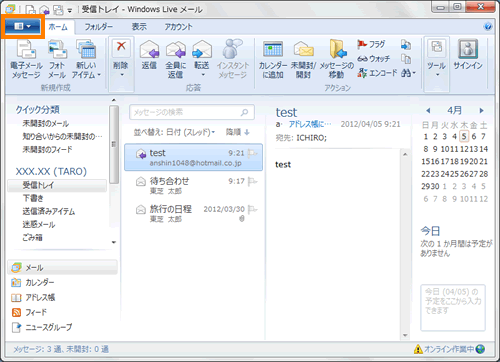 (図6)
(図6)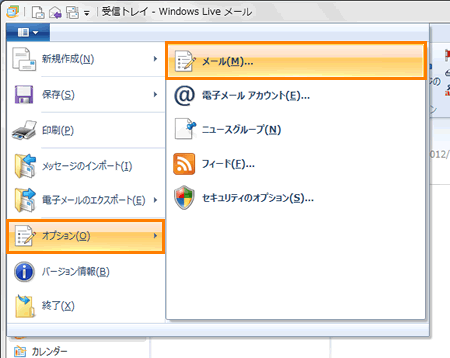 (図7)
(図7)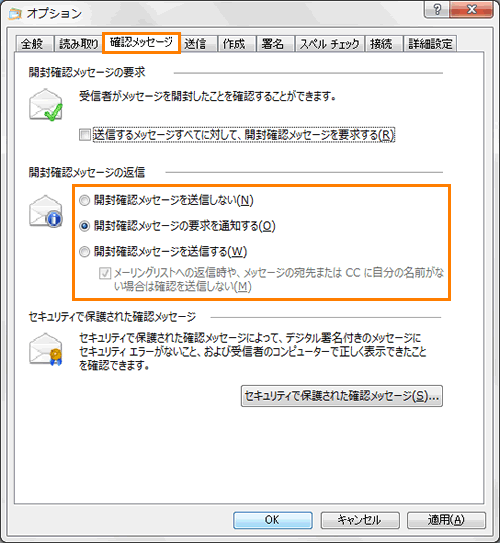 (図8)
(図8)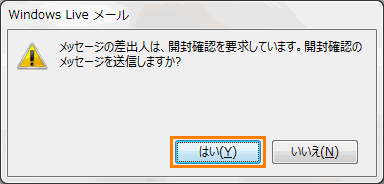 (図9)
(図9)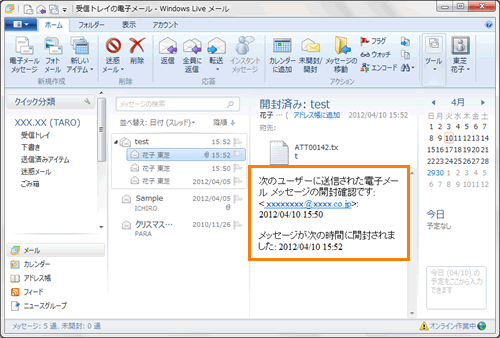 (図10)
(図10)