情報番号:013135 【更新日:2012.07.31】
「LaLaVoice テキスト」「常駐タイプウィンドウ」と「編集タイプウィンドウ」を切り替える方法<Windows(R)7>
対応機器・対象OSとカテゴリ
| 対応機種 |
|
| 対象OS |
Windows(R)7 |
| カテゴリ |
その他のプレインストールソフト、サウンド(音) |
回答・対処方法
はじめに
「LaLaVoice テキスト」は、声で入力機能により、マイクに向かってしゃべるだけでテキストファイルを作成したり、読み上げ機能により、作成したテキストファイルを読み上げたりすることができます。
「LaLaVoice テキスト」には、2つのタイプのウィンドウがあります。
- 常駐タイプウィンドウ
タイトルバーやメニューバーはありません。ドラッグアンドドロップによるファイルの読み上げやクリップボードの内容の読み上げを遊び感覚でサポートします。
 (図1)
(図1)
- 編集タイプウィンドウ
主に声で入力機能を使用して音声でテキストを編集することができます。また、ツールバーやメニューから読み上げ音声や声で入力の設定の変更ができます。
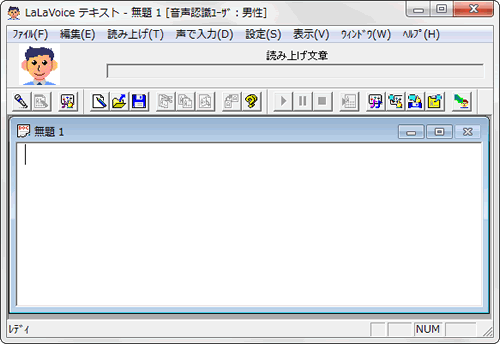 (図2)
(図2)
ここでは、「常駐タイプウィンドウ」と「編集タイプウィンドウ」を切り替える方法について説明します。
※「LaLaVoice テキスト」を起動する方法と終了する方法については、[013134:「LaLaVoice テキスト」起動方法と終了方法<Windows(R)7>]を参照してください。
操作手順
- 「LaLaVoice テキスト」を起動します。
- 「常駐タイプウィンドウ」または「編集タイプウィンドウ」が表示されます。
◆「常駐タイプウィンドウ」から「編集タイプウィンドウ」に切り替える場合
a.「常駐タイプウィンドウ」内をマウスの左ボタンでダブルクリックします。
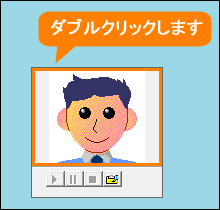 (図3)
(図3)
b.「編集タイプウィンドウ」に切り替わります。
◆「編集タイプウィンドウ」から「常駐タイプウィンドウ」に切り替える場合
a.「編集タイプウィンドウ」のキャラクターアイコンをマウスの左ボタンでダブルクリックします。
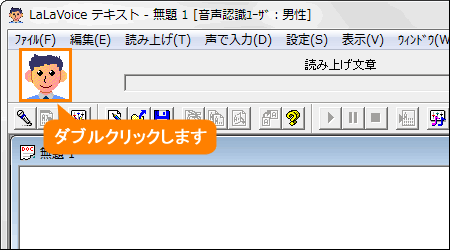 (図4)
(図4)
※または、メニューバーから[ファイル(F)]→[小さく表示(M)]をクリックします。
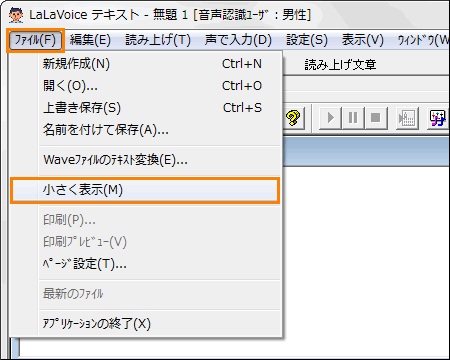 (図5)
(図5)
b.「常駐タイプウィンドウ」に切り替わります。
関連情報
以上
 (図1)
(図1)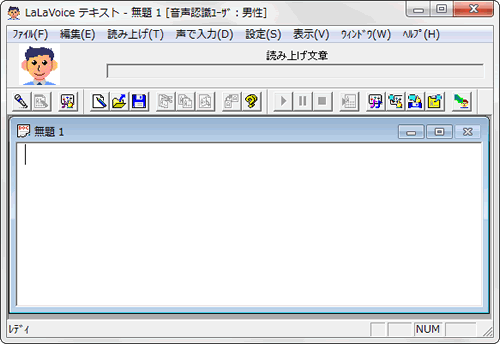 (図2)
(図2)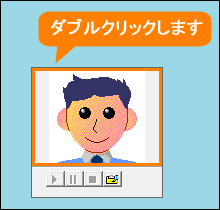 (図3)
(図3)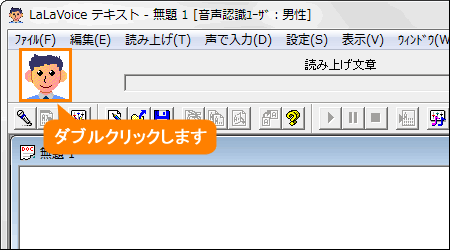 (図4)
(図4)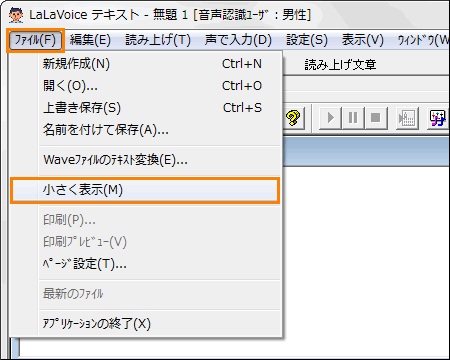 (図5)
(図5)