情報番号:013136 【更新日:2012.07.31】
「LaLaVoice テキスト」音声でテキストを入力する方法<Windows(R)7>
対応機器・対象OSとカテゴリ
| 対応機種 |
|
| 対象OS |
Windows(R)7 |
| カテゴリ |
その他のプレインストールソフト、サウンド(音) |
回答・対処方法
はじめに
「LaLaVoice テキスト」は、声で入力機能により、マイクに向かってしゃべるだけでテキストファイルを作成したり、読み上げ機能により、作成したテキストファイルを読み上げたりすることができます。
ここでは、音声でテキストを入力する方法について説明します。
※声で入力機能を使用する際には、ヘッドセットマイクロフォンをご用意いただき、パソコンのマイク入力端子に接続してください。声で入力機能の使用前には必ずマイクのボリューム調整を行なってください。マイクレベルを調整する方法については、[013146:「LaLaVoice」マイクレベルを調整する方法<Windows(R)7>]を参照してください。
※使用環境、発声方法、発声内容、発声スピードなどによっては、音声を十分に認識できない場合があります。
・会議や会話など複数の話者の音声は認識できません。
・登録されていない語句は認識できません。
※「LaLaVoice テキスト」を起動する方法と終了する方法については、[013134:「LaLaVoice テキスト」起動方法と終了方法<Windows(R)7>]を参照してください。
操作手順
- 「LaLaVoice テキスト」を起動します。「編集タイプウィンドウ」で操作します。
※「常駐タイプウィンドウ」で起動した場合は、ウィンドウ内をダブルクリックして「編集タイプウィンドウ」に切り替えてください。詳しくは、[013135:「LaLaVoice テキスト」「常駐タイプウィンドウ」と「編集タイプウィンドウ」を切り替える方法<Windows(R)7>]を参照してください。
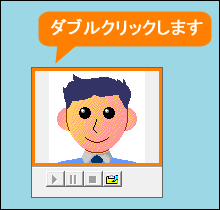 (図1)
(図1)
- ツールバーの[音声入力の開始/終了]ボタン
 をクリック、またはメニューバーの[声で入力(D)]→[入力開始(S)]をクリックします。
をクリック、またはメニューバーの[声で入力(D)]→[入力開始(S)]をクリックします。
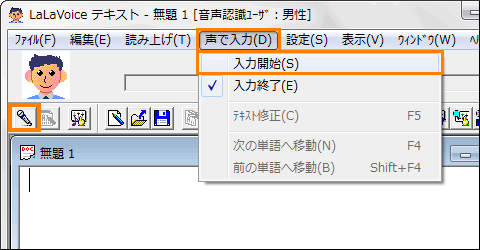 (図2)
(図2)
- ステータスバーに”音声入力受付中です...”と表示され、音声が入力できる状態になります。
マイクに向かって入力したい文章を発声します。句読点やかぎ括弧などの記号を入力する場合はその記号も発声してください。
例)「今日は、よい天気です。」と入力する場合は、「きょうはてんよいてんきですまる」と発声します。
※「、(てん)」や「。(まる)」などの句読点を発声せずに自動的に挿入されるようにしたい場合は、[013141:「LaLaVoice テキスト」句読点を発声しないで自動的に挿入する方法<Windows(R)7>]を参照してください。
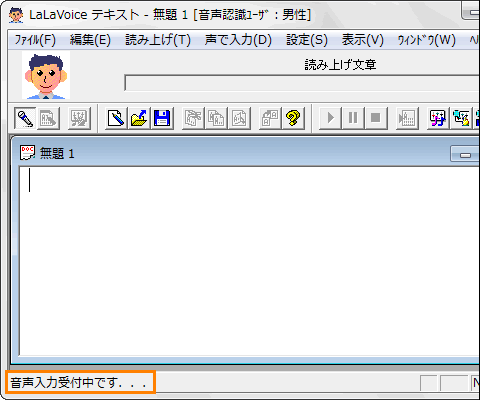 (図3)
(図3)
※騒音や声の大きさなどが原因でうまく認識できないときは、その原因をステータスバーに表示します。
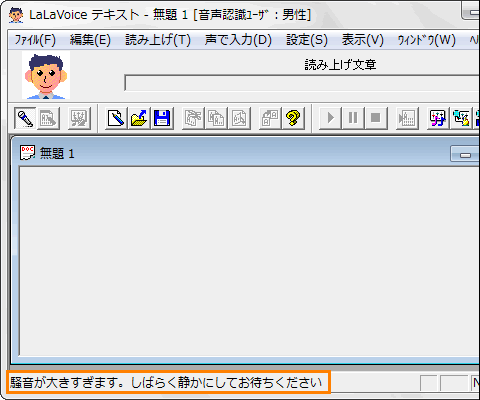 (図4)
(図4)
<メッセージと対処方法>
メッセージには、以下のようなものがあります。
メッセージと対処方法 | メッセージ | 対処方法 |
| 声が小さすぎます。もっと大きな声でしゃべってください | もう少し、マイクを近づけて大きな声で発声してください。
また、マイクのレベルを調節してみてください。 |
| 声が大きすぎます。もっと小さな声でしゃべってください | もう少し、マイクを離して、小さな声で発声してください。
また、マイクのレベルを調節してみてください。 |
| 騒音が大きすぎます。しばらく静かにしてお待ちください | いったん発声をやめ、メッセージが出なくなるまでしばらく静かにしてお待ちください。 |
| 音声が聞き取れません。マイクを調整してください | マイクが正しく動作しているか確認してください。 |
※マイクのレベルの調節、マイクが正しく動作しているか確認する方法については、以下のリンクを参照してください。
[013146:「LaLaVoice」マイクレベルを調整する方法<Windows(R)7>]
[011948:マイクの録音設定を確認する方法<Windows(R)7>]
- 音声入力が終わりましたら、ツールバーの[音声入力の開始/終了]ボタン
 をクリック、またはメニューバーの[声で入力(D)]→[入力終了(E)]をクリックします。
をクリック、またはメニューバーの[声で入力(D)]→[入力終了(E)]をクリックします。
 (図5)
(図5)
- 音声で入力したテキストを保存する場合は、メニューバーの[ファイル(F)]→[名前を付けて保存(A)]をクリックします。
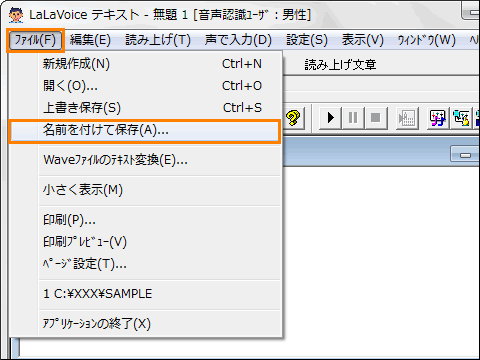 (図6)
(図6)
- 「名前を付けて保存」画面が表示されます。保存先、ファイル名を指定して[保存(S)]ボタンをクリックします。
※「LaLaVoice テキスト」で音声入力したテキストファイルは、既定では”ファイルの種類(T)”が[LaLaVoice テキスト(*.txs)]に設定されています。通常のテキストファイルで保存したい場合は、”ファイルの種類(T)”の[▼]をクリックして[すべてのファイル(*.*)]を選択し、”ファイル名(N)”欄に「(ファイル名).txt」と入力してください。たとえば、「無題.txt」といったように入力します。
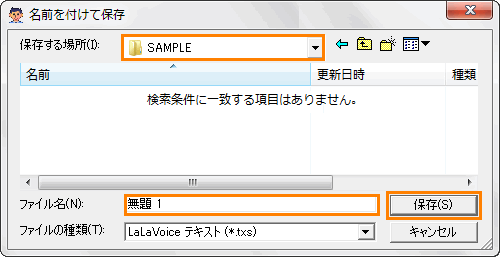 (図7)
(図7)
- 「LaLaVoice テキスト」の「編集タイプウィンドウ」画面に戻ります。
 (図8)
(図8)
音声でテキストを入力する作業は以上です。
指定した保存先にLaLaVoice テキストファイルが保存されていることを確認してください。
※ファイルの種類が[LaLaVoiceテキスト](*.txs)の場合は、「LaLaVoice テキスト」がインストールされていない場合は開くことができません。
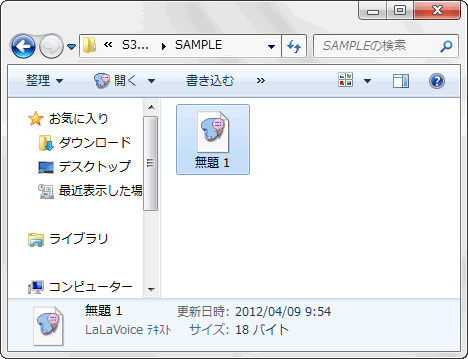 (図9)
(図9)
関連情報
以上
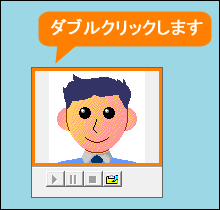 (図1)
(図1) をクリック、またはメニューバーの[声で入力(D)]→[入力開始(S)]をクリックします。
をクリック、またはメニューバーの[声で入力(D)]→[入力開始(S)]をクリックします。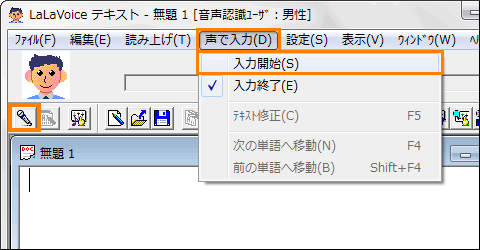 (図2)
(図2)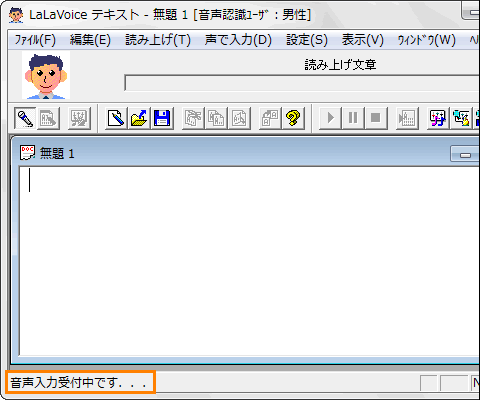 (図3)
(図3)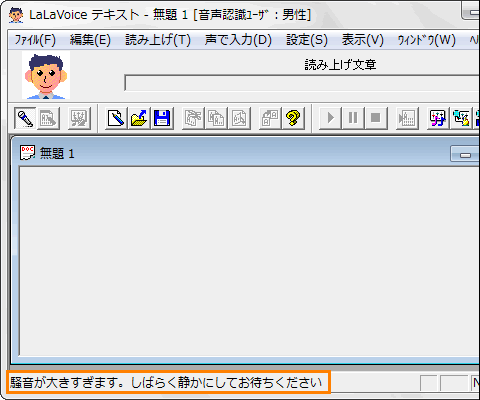 (図4)
(図4) をクリック、またはメニューバーの[声で入力(D)]→[入力終了(E)]をクリックします。
をクリック、またはメニューバーの[声で入力(D)]→[入力終了(E)]をクリックします。 (図5)
(図5)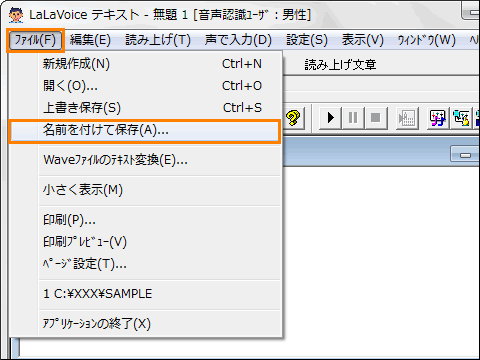 (図6)
(図6)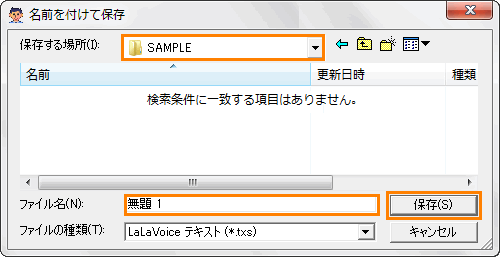 (図7)
(図7) (図8)
(図8)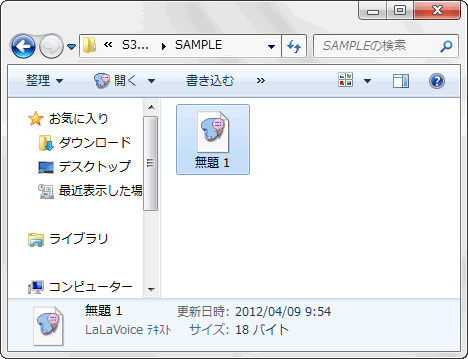 (図9)
(図9)