情報番号:013143 【更新日:2012.07.31】
「LaLaVoice テキスト」ユーザー辞書のメンテナンスを行なう方法<Windows(R)7>
対応機器・対象OSとカテゴリ
| 対応機種 |
|
| 対象OS |
Windows(R)7 |
| カテゴリ |
その他のプレインストールソフト、サウンド(音) |
回答・対処方法
はじめに
「LaLaVoice テキスト」は、声で入力機能により、マイクに向かってしゃべるだけでテキストファイルを作成したり、読み上げ機能により、作成したテキストファイルを読み上げたりすることができます。しかし、登録されていない語句は認識できないため、読み上げたり声で入力することができません。特殊な読みの語句はユーザー辞書に登録することで読み上げ、音声入力することができます。
ここでは、ユーザー辞書をメンテナンスする方法について説明します。
※「LaLaVoice テキスト」を起動する方法と終了する方法については、[013134:「LaLaVoice テキスト」起動方法と終了方法<Windows(R)7>]を参照してください。
操作手順
読み上げのユーザー辞書と声で入力のユーザー辞書は異なります。メンテナンスを行ないたいユーザー辞書のリンクを参照してください。
読み上げのユーザー辞書をメンテナンスする方法
- 「LaLaVoice テキスト」を起動します。
- 使用するタイプウィンドウによって操作方法が異なります。
※2つのタイプのウィンドウを切り替える方法については、[013135:「LaLaVoice テキスト」「常駐タイプウィンドウ」と「編集タイプウィンドウ」を切り替える方法<Windows(R)7>]を参照してください。
◆「常駐タイプウィンドウ」の場合
a.「常駐タイプウィンドウ」内をマウスの右ボタンでクリックし、表示されるメニューから[設定(S)]→[音声のプロパティ(S)]をクリックします。
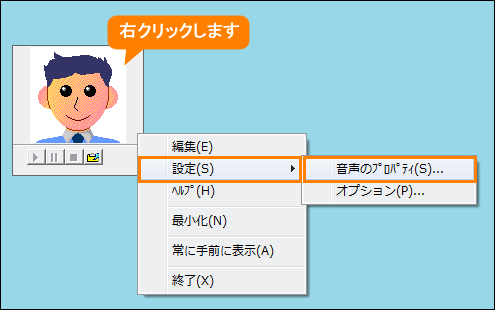 (図1)
(図1)
◆「編集タイプウィンドウ」の場合
a.メニューバーの[設定(S)]→[音声合成のプロパティ(S)]をクリックします。
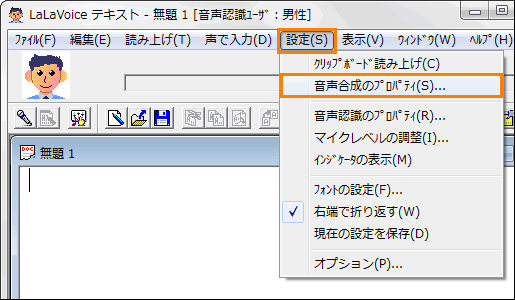 (図2)
(図2)
- 「音声のプロパティ」画面が表示されます。「ユーザ辞書」タブをクリックします。
- [追加]ボタンをクリックします。
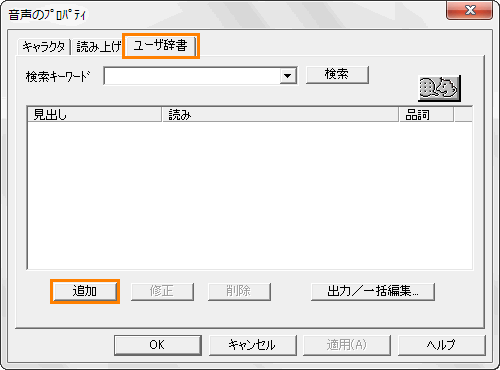 (図3)
(図3)
- 「追加」画面が表示されます。各項目に登録したい語句についての情報を入力/設定します。
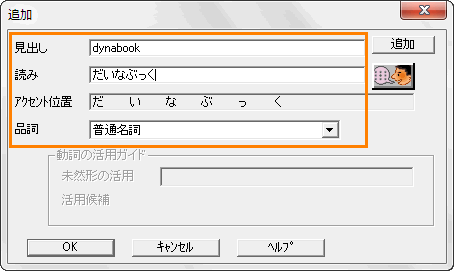 (図4)
(図4)
<各項目について>
・見出し
漢字、ひらがな、カタカナ(全角・半角)、アルファベット(全角・半角、大文字・小文字)、数字(全角・半角)、記号、外字を入力することができ、全体で16文字まで入力できます。ただし、カタカナ、アルファベット、数字について、半角で入力されたものは全角に変換して登録します。(全角、半角を区別して登録することはできません)
・読み
ひらがなで読みを入力します。アクセント位置のガイドにしたがって、間にアクセント記号(”^”、”/”など)を入力することで、アクセント位置や区切りを設定し、アクセント情報を付加した読みとします。
右側の ボタンをクリックすると入力された読みを発声します。
ボタンをクリックすると入力された読みを発声します。
・アクセント位置
読みの文字列の中で、アクセント記号を入力できる位置を示したガイドです。文字間に広いスペースの入っているところにアクセント記号を挿入することができます。
^:アクセントを付ける位置(強く発言する音)を示します。
/:アクセント句の区切り(合成語などの単語と単語の区切り)を示します。
”アクセント位置”の読みのアクセント記号を挿入したい位置で、マウスの右ボタンをクリックするとアクセント設定/削除のメニューが表示されます。メニューから、アクセント設定/削除、区切り設定/削除、全設定クリアのいずれかを選択し、”アクセント位置”の文字列を変更します。
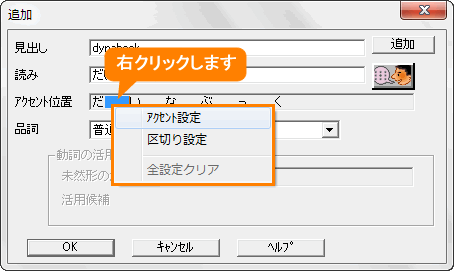 (図5)
(図5)
・品詞
[▼]をクリックし、一覧から登録する語句の品詞を選択します。
- 設定が終わりましたら、[追加]ボタンをクリックします。
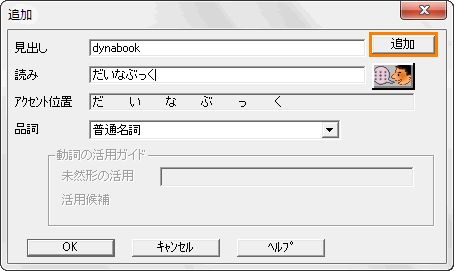 (図6)
(図6)
- ”ユーザ辞書に登録されました。”メッセージ画面が表示されます。[OK]ボタンをクリックします。
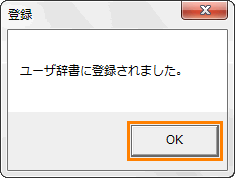 (図7)
(図7)
- 「追加」画面に戻ります。他にも登録したい語句がある場合は、手順5~7を繰り返してください。
- 語句の登録が終わりましたら、[OK]ボタンをクリックします。
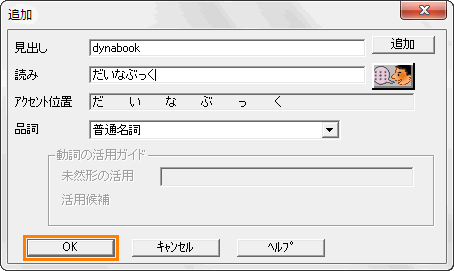 (図8)
(図8)
- 「音声のプロパティ」画面の「ユーザ辞書」タブに戻ります。追加した語句が一覧表示されます。[OK]ボタンをクリックします。
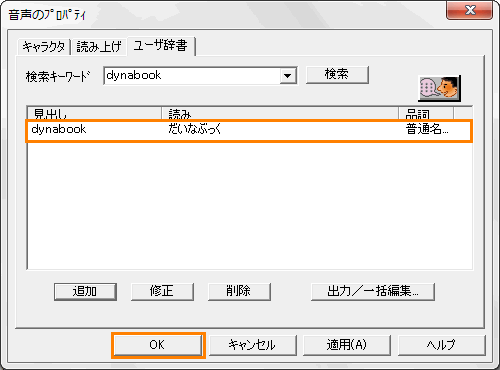 (図9)
(図9)
- 「LaLaVoice テキスト」のタイプウィンドウ画面に戻ります。
「ユーザ辞書」に登録する作業は以上です。
登録したとおりに読み上げされることを確認してください。
※テキストファイルを読み上げる方法については、[013137:「LaLaVoice テキスト」テキストファイルを読み上げる方法<Windows(R)7>]を参照してください。
※追加した語句を修正/削除したい場合は、同様の操作を行ない「音声のプロパティ」画面の「ユーザ辞書」タブで語句を選択し、[修正]ボタンまたは[削除]ボタンをクリックしてください。
声で入力のユーザー辞書をメンテナンスする方法
- 「LaLaVoice テキスト」を起動します。「編集タイプウィンドウ」で操作します。
※「常駐タイプウィンドウ」で起動した場合は、ウィンドウ内をダブルクリックして「編集タイプウィンドウ」に切り替えてください。詳しくは、[013135:「LaLaVoice テキスト」「常駐タイプウィンドウ」と「編集タイプウィンドウ」を切り替える方法<Windows(R)7>]を参照してください。
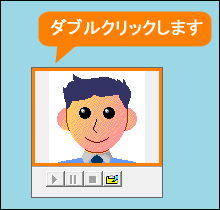 (図10)
(図10)
- ツールバーの[音声認識のプロパティ設定]ボタン
 をクリック、またはメニューバーの[設定(S)]→[音声認識のプロパティ(R)]をクリックします。
をクリック、またはメニューバーの[設定(S)]→[音声認識のプロパティ(R)]をクリックします。
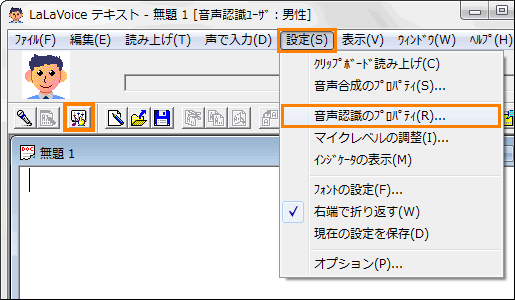 (図11)
(図11)
- 「音声認識のプロパティ」画面の「設定」タブが表示されます。[ユーザ辞書(U)]ボタンをクリックします。
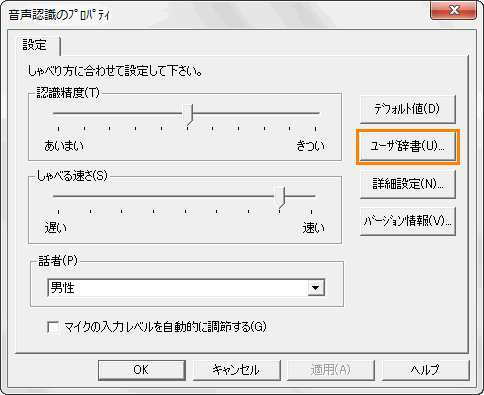 (図12)
(図12)
- 「ユーザ辞書の編集」画面が表示されます。[追加(A)]ボタンをクリックします。
 (図13)
(図13)
- 「単語の編集」画面が表示されます。登録したい語句の情報を入力/設定します。
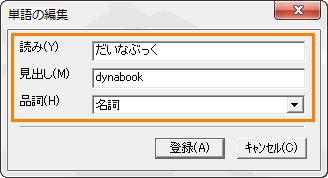 (図14)
(図14)
<各項目について>
・読み(Y)
単語の読みを全角ひらがなで入力してください。読みの長さは全角30文字以内です。
・見出し(M)
単語の見出しを入力してください。見出しの長さは52文字以内です。
・品詞(H)
単語の品詞を選択してください。
- [登録(A)]ボタンをクリックします。
※すでに辞書に登録されている単語は追加できません。
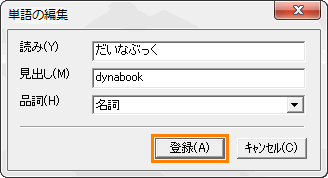 (図15)
(図15)
- 「ユーザ辞書の編集」画面に戻ります。一覧に語句が登録されます。他にも登録したい語句がある場合は、手順4~6を繰り返してください。
- 語句の登録が終わりましたら、[閉じる(C)]ボタンをクリックします。
 (図16)
(図16)
- 「音声認識のプロパティ」画面の「設定」タブに戻ります。[OK]ボタンをクリックします。
- 「LaLaVoice テキスト」の「編集タイプウィンドウ」画面に戻ります。
「ユーザ辞書」に登録する作業は以上です。
登録したとおりに声で入力できることを確認してください。
※声で入力する方法については、[013136:「LaLaVoice テキスト」音声でテキストを入力する方法<Windows(R)7>]を参照してください。
※追加した語句を修正/削除したい場合は、同様の操作を行ない「ユーザ辞書の編集」画面で語句を選択し、[修正(E)]ボタンまたは[削除(D)]ボタンをクリックしてください。
関連情報
以上
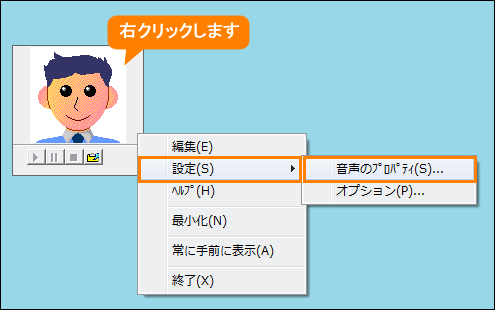 (図1)
(図1)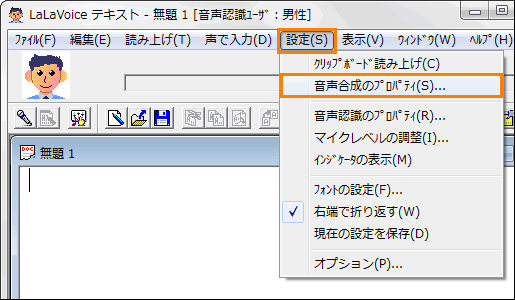 (図2)
(図2)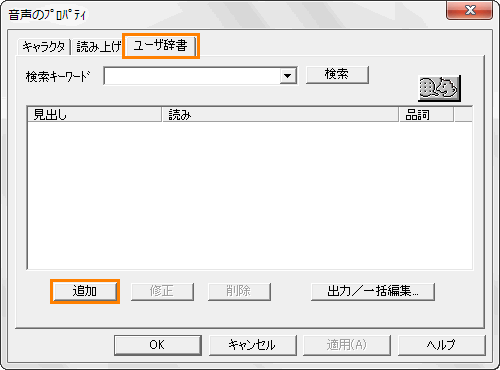 (図3)
(図3)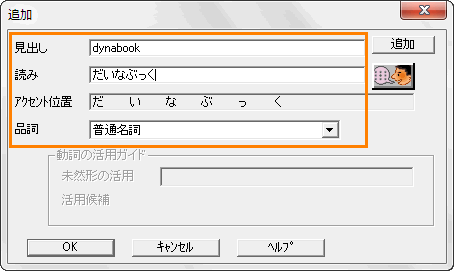 (図4)
(図4) ボタンをクリックすると入力された読みを発声します。
ボタンをクリックすると入力された読みを発声します。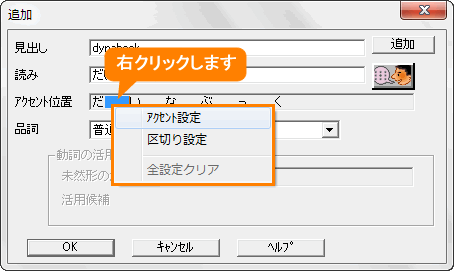 (図5)
(図5)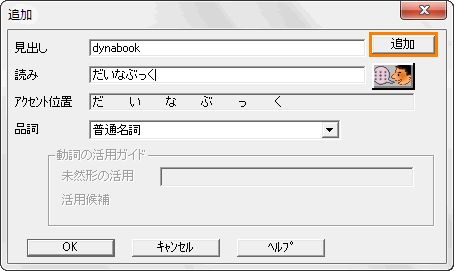 (図6)
(図6)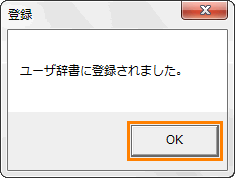 (図7)
(図7)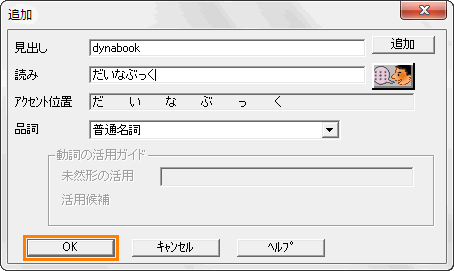 (図8)
(図8)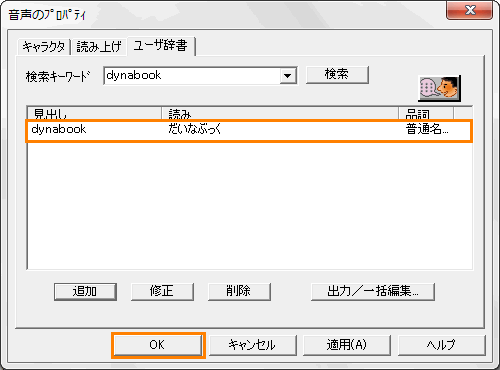 (図9)
(図9)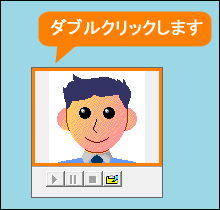 (図10)
(図10) をクリック、またはメニューバーの[設定(S)]→[音声認識のプロパティ(R)]をクリックします。
をクリック、またはメニューバーの[設定(S)]→[音声認識のプロパティ(R)]をクリックします。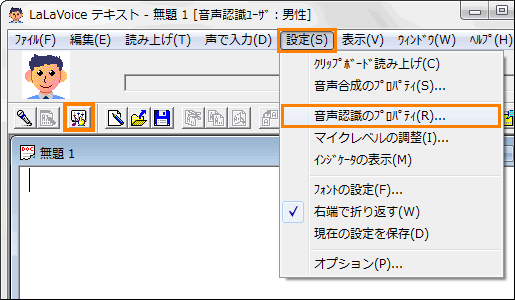 (図11)
(図11)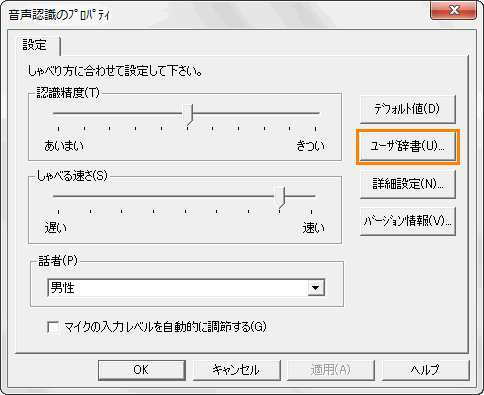 (図12)
(図12) (図13)
(図13)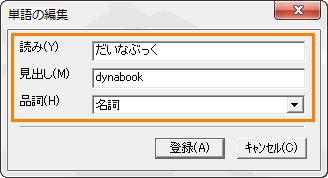 (図14)
(図14)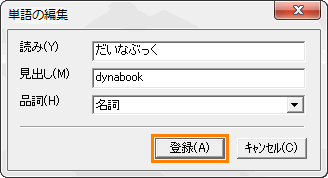 (図15)
(図15) (図16)
(図16)