情報番号:013146 【更新日:2012.07.31】
「LaLaVoice」マイクレベルを調整する方法<Windows(R)7>
対応機器・対象OSとカテゴリ
| 対応機種 |
|
| 対象OS |
Windows(R)7 |
| カテゴリ |
その他のプレインストールソフト、サウンド(音)、マイク |
回答・対処方法
はじめに
「LaLaVoice」を使用するとマイクから入力された音声をテキストに変換したり、音声での操作などが行なうことができます。ここでは、マイクレベルを調整する方法について説明します。
※「LaLaVoice アシスタント」、「LaLaVoice コマンド」、「LaLaVoice テキスト」、「LaLaVoice 翻訳」、「すぅぱぁみみ」のスクリーンセーバーで音声入力機能が使用できます。「LaLaVoice」の概要、機能については、[013132:「LaLaVoice」について<Windows(R)7>]を参照してください。
【マイクレベル調整について】
- 声で入力機能を使用する際には、ヘッドセットマイクロフォンをご用意いただき、パソコンのマイク入力端子に接続してください。
ヘッドセットマイクロフォンをマイク入力端子とヘッドホン出力端子に接続し、マイクに息が直接かからないように、口の正面ではなく、口の脇約2cmの位置にマイクがくるように位置を調整してください。
ヘッドホンから聞こえてくる音量を調節するには、[010039:音量を調節する方法<Windows(R)7>]を参照してください。
操作手順
- [スタート]ボタン
 →[すべてのプログラム]→[LaLaVoice]→[マイクレベルの調整]をクリックします。
→[すべてのプログラム]→[LaLaVoice]→[マイクレベルの調整]をクリックします。 - ”マイクレベルの調整を行います。開始ボタンを押してください。”メッセージ画面が表示されます。[開始(S)]ボタンをクリックします。
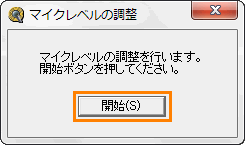 (図1)
(図1)
- ”話者の設定を行います。”画面が表示されます。”話者”項目から自分の性別を選択し、[次へ(N)>]ボタンをクリックします。
※選択肢は、[◎ 男性]、[◎ 男女共通]、[◎ 女性]があります。
 (図2)
(図2)
- ”マイクの装着位置”画面が表示されます。マイクを正しく装着していることを確認し、[次へ(N)>]ボタンをクリックします。
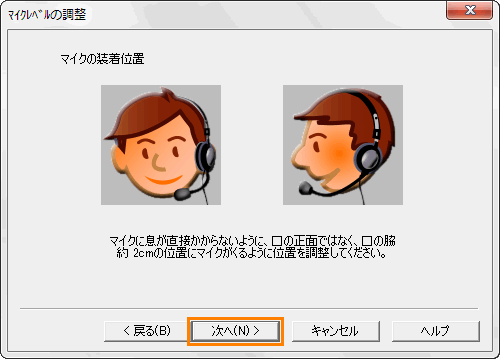 (図3)
(図3)
- ”マイクが正しく接続されているか確認します。”画面が表示されます。マイクのプラグが正しく接続され、何か発声してインジケーターがふれることが確認できたら[次へ(N)>]ボタンをクリックします。
※マイクからの音が入らず、入力インジケーターがふれない場合は、<補足1:マイクからの音が入らない場合>を参照してください。
 (図4)
(図4)
- ”LaLaVoiceをご使用になっている環境の雑音の測定を行います。”画面が表示されます。”雑音測定”項目の[開始(S)]ボタンをクリックします。
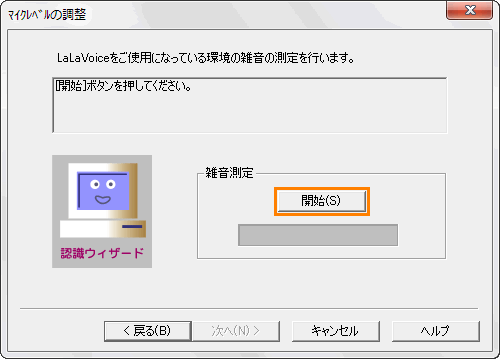 (図5)
(図5)
- 雑音測定が開始されます。測定中は、発声しないでください。
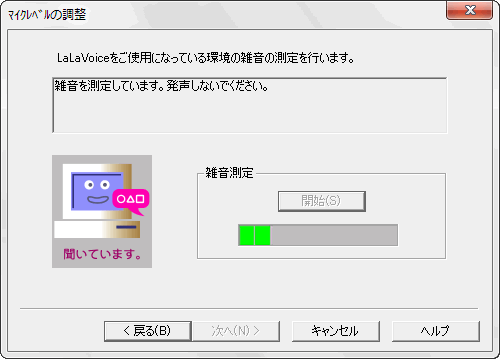 (図6)
(図6)
- ”雑音の測定は終了しました。・・・”メッセージが表示されましたら、[次へ(N)>]ボタンをクリックします。
※雑音の測定が失敗する場合は、<補足2:雑音がはいってしまう場合>を参照してください。
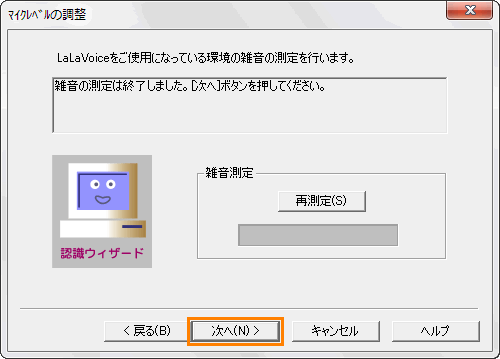 (図7)
(図7)
- ”ご使用になっているマイクのレベルの調整を行います。”画面が表示されます。”マイクレベルの調整”項目の[開始(S)]ボタンをクリックします。
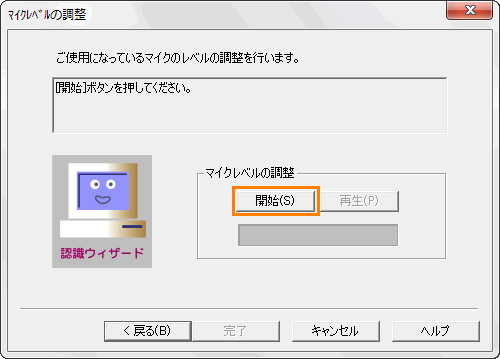 (図8)
(図8)
- マイクレベルの調整が開始されます。画面の指示にしたがって赤字の文章を発声してください。
※マイクレベルの調整ができない場合は、<補足3:マイクレベルの調整ができない場合>を参照してください。
 (図9)
(図9)
- いくつかの文章を発声し、マイクレベルの調整が完了すると、”マイクレベルの調整は完了しました。・・・”メッセージが表示されます。[完了]ボタンをクリックします。
 (図10)
(図10)
マイクレベルの調整作業は以上です。
補足1:マイクからの音が入らない場合
マイクからの音が入らない、入力インジケーターがふれないなどの場合、以下の原因が考えられます。
■マイクからの音がまったく入らない場合
原因と対処方法 | 原因 | 対処方法 |
| マイクが接続されていない | マイクを接続してください。 |
| マイクの接続先が誤っている | マイク入力端子に接続してください。
※マイク入力端子の場所は機種によって異なります。パソコンに同梱されている取扱説明書をご確認ください。 |
| マイクのスイッチがオフになっている | マイクのスイッチをオンにしてください。 |
| マイクのボリュームが小さい | マイクのボリュームを上げてください。 |
| マイクの入力レベルが小さい | 入力レベルを上げてください。操作方法については、以下のリンクを参照してください。
[011948:マイクの録音設定を確認する方法<Windows(R)7>] |
■スピーカーからの音が小さい場合
■マイクからの音は聞こえるが、入力インジケーターがまったくふれない場合/マイクの音と入力インジケーターが連動しない場合
<手順5へ戻る>
補足2:雑音がはいってしまう場合
雑音が入ってしまう場合は、以下の原因が考えられます。
■予期しない雑音が聞こえる場合
原因と対処方法 | 原因 | 対処方法 |
| スピーカーとマイクの距離が近い | スピーカーとマイクは充分に離して使用してください。 |
| マイクが正しく接続されていない | マイクを正しく接続してください。 |
| 端子との接触不良 | マイク入力端子にマイクが正しく接続されているか確認してください。
また、ほかのマイクを接続して確認してください。 |
| そばにラジオなどの電磁波を出す電気製品がある | それらの電気製品を充分に離して使用してください。 |
■雑音の測定で失敗する場合
■スピーカーからの音が割れる場合
原因と対処方法 | 原因 | 対処方法 |
| 口とマイクの距離が近すぎる | マイクから口を離してください。
マイクに息が直接かからないように、口の正面ではなく、口の脇約2cmの位置にマイクがくるように位置を調整してください。 |
| マイクの入力レベルが大きすぎる | 入力レベルを下げてください。操作方法については、以下のリンクを参照してください。
[011948:マイクの録音設定を確認する方法<Windows(R)7>] |
| スピーカーのボリュームが大きすぎる | ・パソコンに搭載されているボリュームダイヤルでスピーカーのボリュームを下げてください。
※ボリュームダイヤルの場所は機種によって異なります。パソコンに同梱されている取扱説明書をご確認ください。
・Windows上のスピーカーのボリュームを下げてください。操作方法については、以下のリンクを参照してください。
[010039:音量を調節する方法<Windows(R)7>] |
<手順8へ戻る>
補足3:マイクレベルの調整ができない場合
マイクレベルの調整ができない場合は、以下の原因が考えられます。
■インジケーターがふれない場合/インジケーターが常に赤色を表示してしまう場合
■微妙にずれる場合
<手順10へ戻る>
以上
 →[すべてのプログラム]→[LaLaVoice]→[マイクレベルの調整]をクリックします。
→[すべてのプログラム]→[LaLaVoice]→[マイクレベルの調整]をクリックします。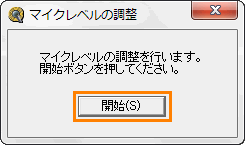 (図1)
(図1) (図2)
(図2)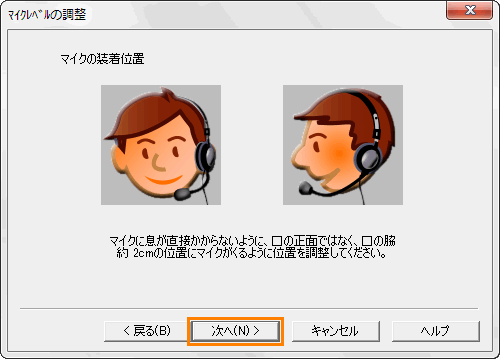 (図3)
(図3) (図4)
(図4)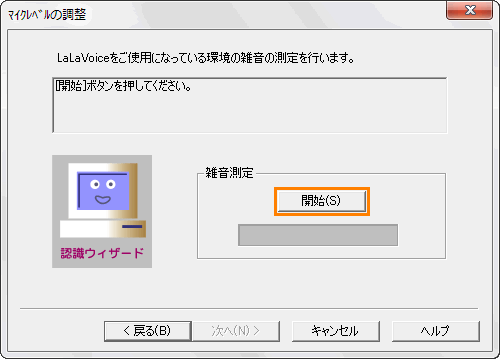 (図5)
(図5)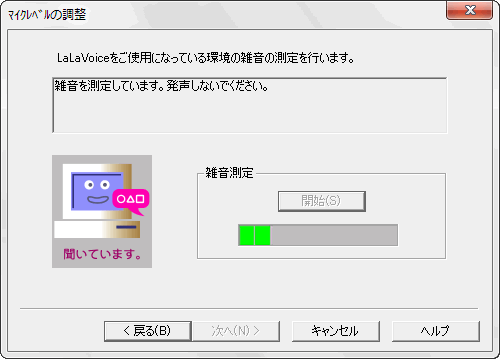 (図6)
(図6)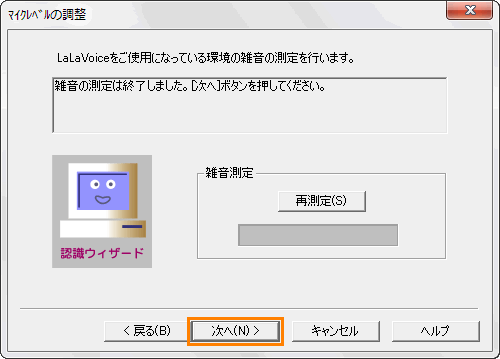 (図7)
(図7)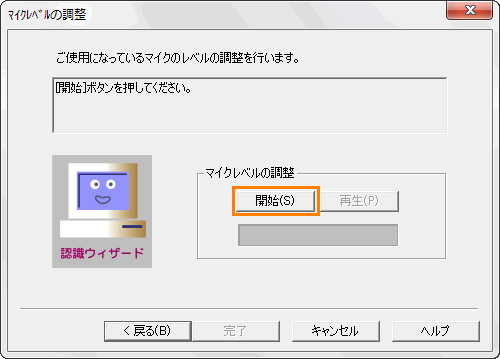 (図8)
(図8) (図9)
(図9) (図10)
(図10)