情報番号:013140 【更新日:2012.07.31】
「LaLaVoice テキスト」音声入力キーが押されている時のみ声で入力できるようにする方法<Windows(R)7>
対応機器・対象OSとカテゴリ
| 対応機種 |
|
| 対象OS |
Windows(R)7 |
| カテゴリ |
その他のプレインストールソフト、サウンド(音) |
回答・対処方法
はじめに
「LaLaVoice テキスト」は、声で入力機能により、マイクに向かってしゃべるだけでテキストファイルを作成したり、読み上げ機能により、作成したテキストファイルを読み上げたりすることができます。
ここでは、音声でテキストを入力するときに、指定した音声入力キーが押されている時のみ声で入力できるようにする方法について説明します。
※「LaLaVoice テキスト」を起動する方法と終了する方法については、[013134:「LaLaVoice テキスト」起動方法と終了方法<Windows(R)7>]を参照してください。
設定方法
- 「LaLaVoice テキスト」を起動します。「編集タイプウィンドウ」で操作します。
※「常駐タイプウィンドウ」で起動した場合は、ウィンドウ内をダブルクリックして「編集タイプウィンドウ」に切り替えてください。詳しくは、[013135:「LaLaVoice テキスト」「常駐タイプウィンドウ」と「編集タイプウィンドウ」を切り替える方法<Windows(R)7>]を参照してください。
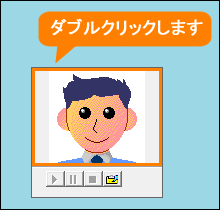 (図1)
(図1)
- メニューバーの[設定(S)]→[オプション(P)]をクリックします。
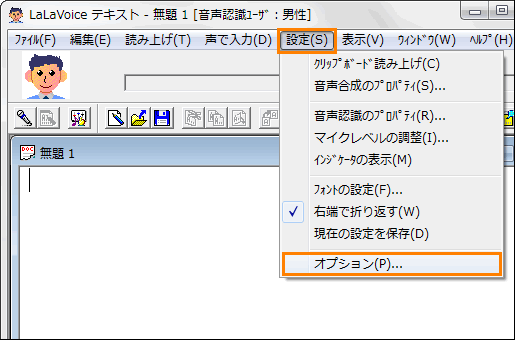 (図2)
(図2)
- 「オプション」画面が表示されます。「声で入力」タブをクリックします。
- ”音声入力キー”項目内の[□ 次のキーが押されている時のみ認識する]をクリックしてチェックを付けます。
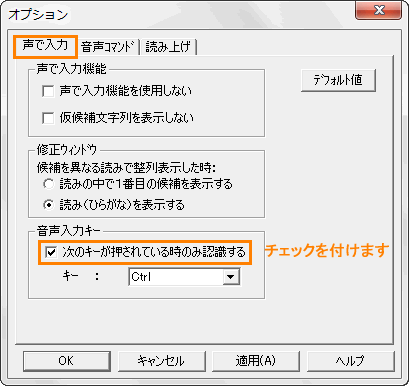 (図3)
(図3)
- ”キー”項目の[▼]をクリックし、どのキーを音声入力キーとして割り当てるか指定します。指定できるキーは、[Ctrl]または[Scroll Lock]のいずれかです。
※[Scroll Lock]キーは、ノートパソコンの場合、[FN]キーを押しながら[F12]キーを押します。
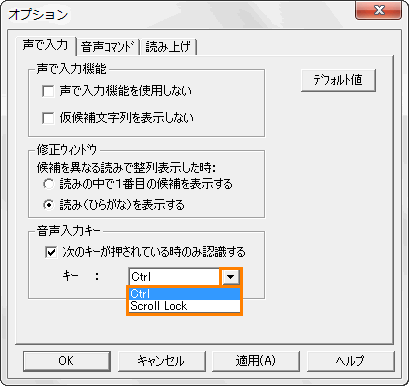 (図4)
(図4)
- [OK]ボタンをクリックして「オプション」画面を閉じます。
- 「LaLaVoice テキスト」の「編集タイプウィンドウ」画面に戻ります。
指定した音声入力キーが押されている時のみ声で入力できるようにする設定は以上です。
以下の<使用方法>を参照し、設定したとおりに動作することを確認してください。
使用方法
- 「編集タイプウィンドウ」のツールバーから[音声入力の開始/終了]ボタン
 をクリック、またはメニューバーの[声で入力(D)]→[入力開始(S)]をクリックします。
をクリック、またはメニューバーの[声で入力(D)]→[入力開始(S)]をクリックします。
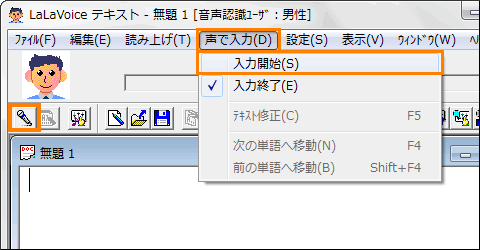 (図5)
(図5)
- ステータスバーに”XXXキーを押すと音声入力を開始します。”(XXXには指定した音声入力キーが入ります)メッセージが表示されます。
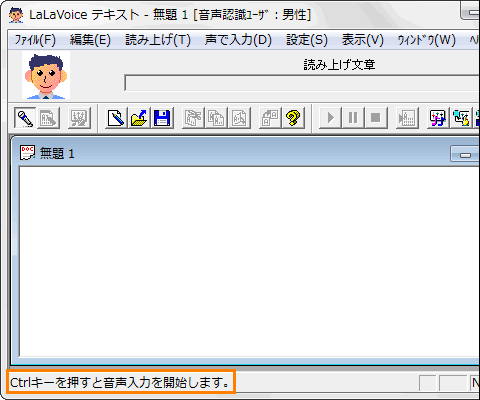 (図6)
(図6)
- ステータスバーに”音声入力受付中です...”と表示され、音声が入力できる状態になります。
指定した音声入力キーを押したまま、マイクに向かって入力したい文章を発声します。
音声でテキストを入力する方法については、[013136:「LaLaVoice テキスト」音声でテキストを入力する方法<Windows(R)7>]を参照してください。
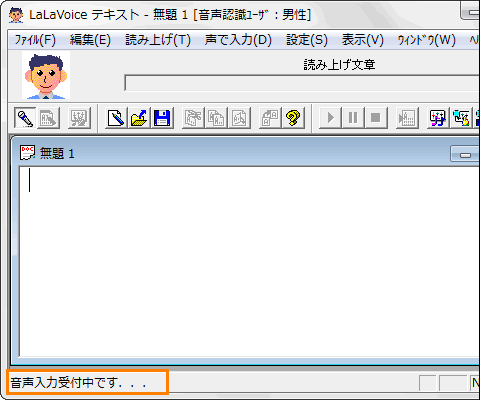 (図7)
(図7)
- 音声入力キーを離すと音声を認識しなくなります。
関連情報
以上
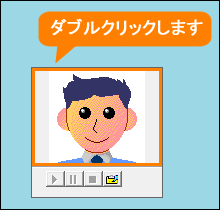 (図1)
(図1)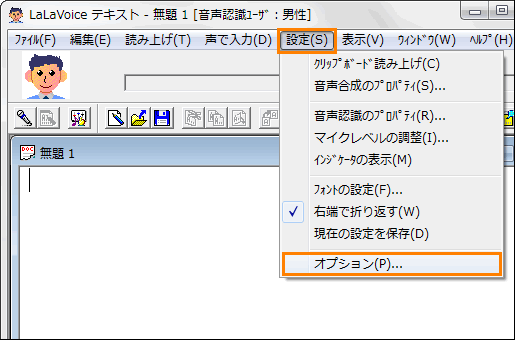 (図2)
(図2)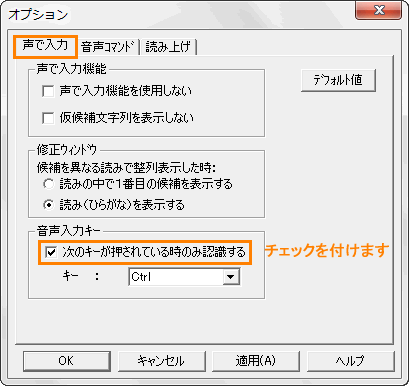 (図3)
(図3)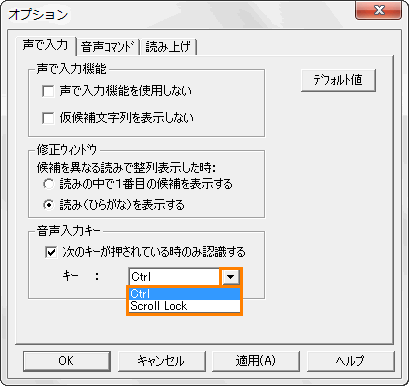 (図4)
(図4) をクリック、またはメニューバーの[声で入力(D)]→[入力開始(S)]をクリックします。
をクリック、またはメニューバーの[声で入力(D)]→[入力開始(S)]をクリックします。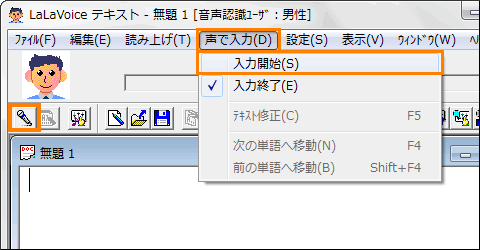 (図5)
(図5)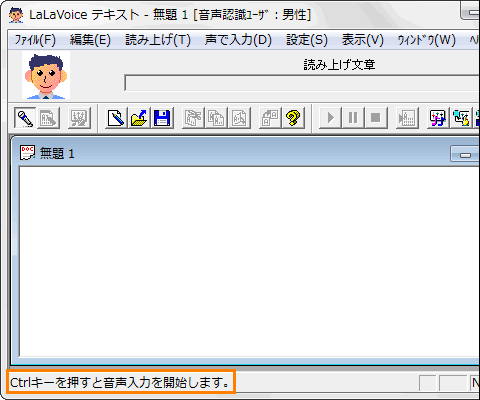 (図6)
(図6)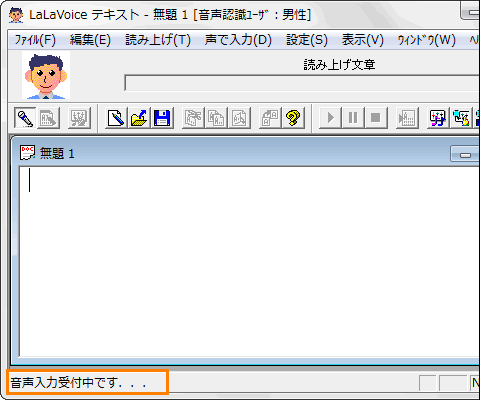 (図7)
(図7)