情報番号:013156 【更新日:2012.08.22】
「LaLaVoice コマンド」データが変更されるようなコマンドは、音声コマンドを実行する前に確認の画面を表示させる方法<Windows(R)7>
対応機器・対象OSとカテゴリ
| 対応機種 |
|
| 対象OS |
Windows(R)7 |
| カテゴリ |
その他のプレインストールソフト、サウンド(音) |
回答・対処方法
はじめに
「LaLaVoice コマンド」は、マイクから入力された音声を認識し、声でアプリケーションの起動やメニューの操作などを行なうことができます。マウスやキーボードからの操作ではなく、メニューの文字を読み上げることで操作することができます。
ここでは、「削除」や「フォーマット」などデータが変更されるようなコマンドを誤って実行されないように音声コマンドを実行する前に確認の画面を表示させる方法について説明します。
※「LaLaVoice コマンド」の起動/終了方法については、[013149:「LaLaVoice コマンド」起動方法と終了方法<Windows(R)7>]を参照してください。
操作手順
- [LaLaVoice コマンド]を起動します。
- 通知領域の[LaLaVoice コマンド]アイコンをマウスの右ボタンでクリックします。
※通知領域に[LaLaVoice コマンド]アイコンがない場合は、 ボタンをクリックしてください。
ボタンをクリックしてください。
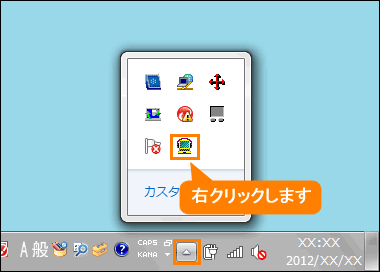 (図1)
(図1)
- 表示されるメニューから[音声コマンドの一覧(V)]をクリックします。
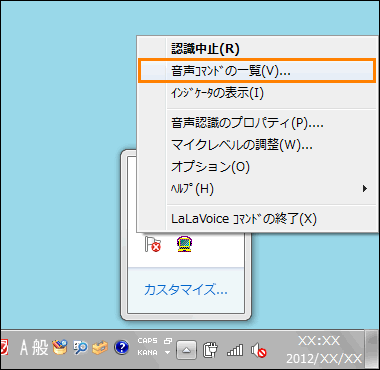 (図2)
(図2)
- 「音声コマンドの一覧」画面が表示されます。設定を変更したい音声コマンドが含まれている項目の[+]をクリックします。
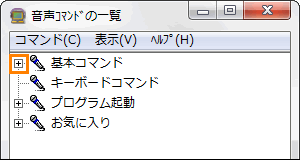 (図3)
(図3)
- 登録されている音声コマンドの中から設定を変更したい音声コマンドをダブルクリックします。
※ここでは例として基本コマンドの[削除(さくじょ)]をダブルクリックします。
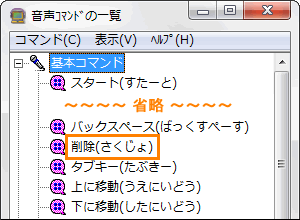 (図4)
(図4)
- 「コマンドの変更」画面が表示されます。[□ 実行前に確認のダイアログを表示する(J)]をクリックしてチェックを付け、[OK]ボタンをクリックします。
※基本コマンドの[削除(さくじょ)]は既定でチェックが付いています。
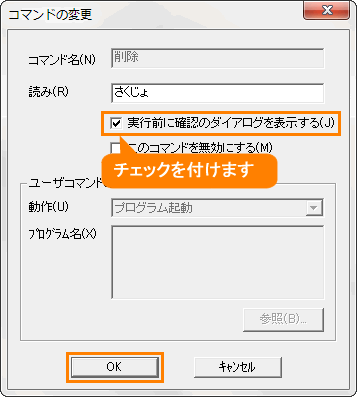 (図5)
(図5)
- 「音声コマンドの一覧」画面に戻ります。右上の[×]ボタンをクリックして閉じます。
設定は以上です。
マイクに向かって実行前に確認の画面を表示するように設定した音声コマンドを発声し、確認の画面が表示されることを確認してください。
- ”コマンド"XXX"を実行します。よろしいですか?”(XXXには発声した音声コマンドが入ります)メッセージ画面が表示されます。[はい(Y)]または[いいえ(N)]ボタンをクリックします。
 (図6)
(図6)
関連情報
以上
 ボタンをクリックしてください。
ボタンをクリックしてください。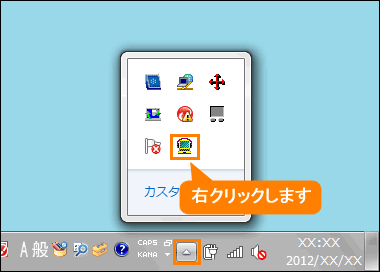 (図1)
(図1)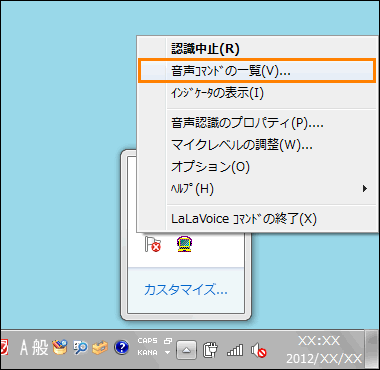 (図2)
(図2)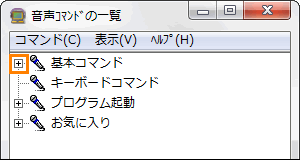 (図3)
(図3)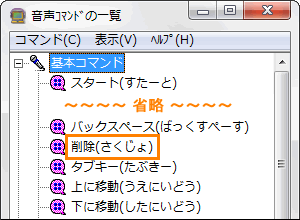 (図4)
(図4)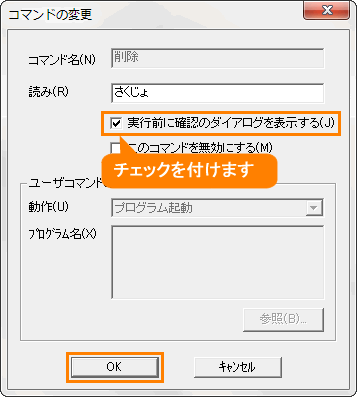 (図5)
(図5) (図6)
(図6)