情報番号:013150 【更新日:2012.08.22】
「LaLaVoice コマンド」音声コマンドを実行する方法<Windows(R)7>
対応機器・対象OSとカテゴリ
| 対応機種 |
|
| 対象OS |
Windows(R)7 |
| カテゴリ |
その他のプレインストールソフト、サウンド(音) |
回答・対処方法
はじめに
「LaLaVoice コマンド」は、マイクから入力された音声を認識し、声でアプリケーションの起動やメニューの操作などを行なうことができます。マウスやキーボードからの操作ではなく、メニューの文字を読み上げることで操作することができます。
ここでは、「LaLaVoice コマンド」を使用して音声コマンドを実行する方法について説明します。
※「LaLaVoice コマンド」を使用する際には、ヘッドセットマイクロフォンをご用意いただき、パソコンのマイク入力端子に接続してください。声で入力機能の使用前には必ずマイクのボリューム調整を行なってください。マイクレベルを調整する方法については、[013146:「LaLaVoice」マイクレベルを調整する方法<Windows(R)7>]を参照してください。
※「LaLaVoice コマンド」の起動/終了方法については、[013149:「LaLaVoice コマンド」起動方法と終了方法<Windows(R)7>]を参照してください。
【お願い】
操作手順
※ここでは、「LaLaVoice コマンド」起動中は、常に音声を認識する設定になっていること(初期設定の状態)を前提としています。
- 「LaLaVoice コマンド」を起動します。
- 起動時は、常に音声コマンドを認識する状態になっています。
マイクに向かって音声コマンドを発声します。認識された音声コマンドは、通知領域の上に表示され、音声で指示した操作が実行されます。
※以下図は、例としてマイクに向かって「ファイル(ふぁいる)」と発声しています。音声コマンドが認識され、[ファイル(F)]メニューが表示されます。
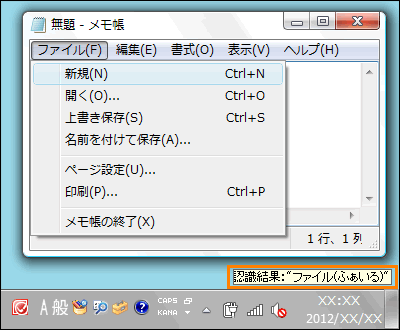 (図1)
(図1)
※音声コマンドについては、<音声コマンドについて>を参照してください。
※何らかの理由で認識に失敗したときは、その原因を表示します。メッセージと対処方法については、<メッセージと対処方法>を参照してください。
<補足>
音声コマンドの認識状態は、通知領域の[LaLaVoice コマンド]アイコンで確認することができます。
LaLaVoice コマンドアイコンの状態  | 認識可能な状態 |
 | 認識中止の状態 |
※認識中止の状態の場合
- 通知領域の[LaLaVoice コマンド]アイコンをダブルクリックして認識可能な状態に変更してください。
※通知領域に[LaLaVoice コマンド]アイコンが表示されない場合は、 ボタンをクリックしてください。
ボタンをクリックしてください。
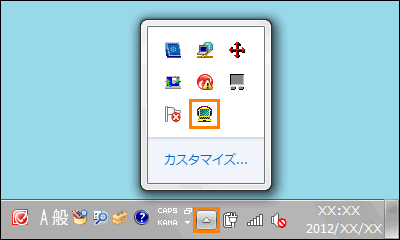 (図2)
(図2)
または、通知領域の[LaLaVoice コマンド]アイコンをマウスの右ボタンでクリックし、表示されるメニューから[認識再開(A)]をクリックします。
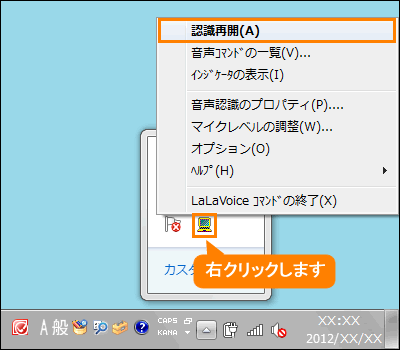 (図3)
(図3)
音声コマンドについて
使用できるコマンドは、「音声コマンドの一覧」を表示することで確認することができます。
- 通知領域の[LaLaVoice コマンド]アイコンをマウスの右ボタンでクリックし、表示されるメニューから[音声コマンドの一覧(V)]をクリックします。
※通知領域に[LaLaVoice コマンド]アイコンが表示されない場合は、 ボタンをクリックしてください。
ボタンをクリックしてください。
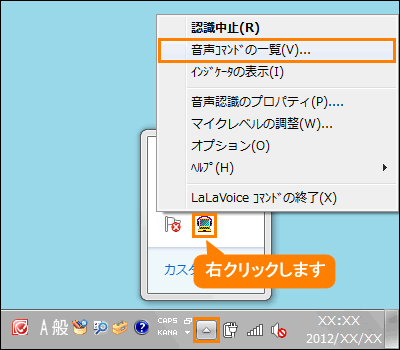 (図4)
(図4)
- 「音声コマンドの一覧」画面が表示されます。各項目名の左側の[+]をクリックすると、使用可能な音声コマンド名と読みを確認することができます。
 (図5)
(図5)
<補足>
実行可能な音声コマンドには次のようなものがあります。
◆基本コマンド
画面の最大化や最小化、「コントロールパネル」の起動など、システム全体で使用できるコマンドです。
たとえば、「スタート(すたーと)」と発声すると、[スタート]メニューが表示されます。
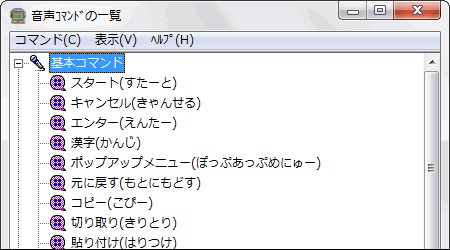 (図6)
(図6)
◆キーボードコマンド
アルファベットキーなどのキー入力のためのコマンドです。
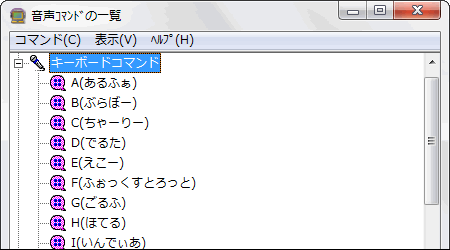 (図7)
(図7)
※キーボードコマンドは既定では無効に設定されています。有効に設定する場合は、次の操作を行なってください。
a.[キーボードコマンド]項目をダブルクリックします。
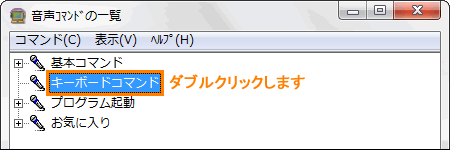 (図8)
(図8)
b.「コマンドの変更」画面が表示されます。[□ このコマンドを無効にする(M)]をクリックしてチェックをはずし、[OK]ボタンをクリックします。
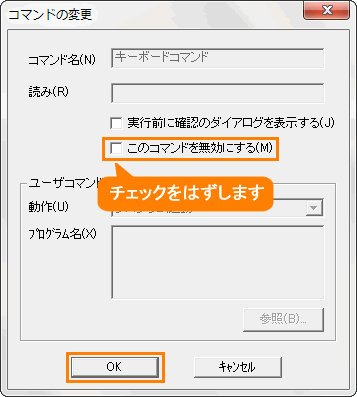 (図9)
(図9)
◆プログラム起動
プログラムを起動するコマンドです。「XXXを起動(XXXをきどう)」(XXXにはプログラム名が入ります)と発声します。
たとえば、「メモ帳を起動(めもちょうをきどう)」と発声すると、「メモ帳」が起動します。
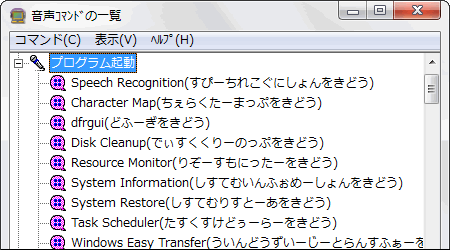 (図10)
(図10)
※「LaLaVoice コマンド」起動中に[スタート]メニューに登録されたプログラムは、メニューバーの[表示(V)]→[最新の情報に更新(R)]をクリックすると、声で操作できるようになります。
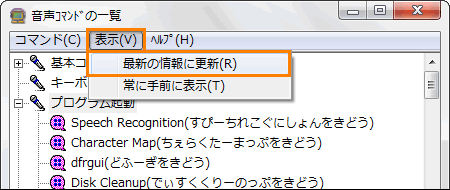 (図11)
(図11)
◆お気に入り
「Internet Explorer」のお気に入りに登録しているホームページを開くことができます。
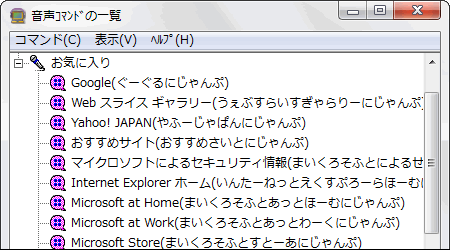 (図12)
(図12)
◆アプリケーション(アクティブになっているアプリケーション名が入ります)
アクティブになっているアプリケーション(現在使用しているアプリケーション)で使用できるコマンドです。
以下図は、「LaLaVoice メニュー」がアクティブになっています。「LaLaVoice メニュー」で使用できるコマンドが表示されます。
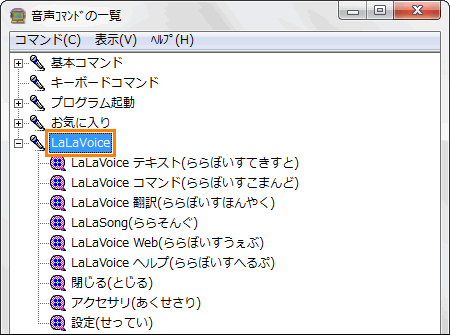 (図13)
(図13)
※「音声コマンドの一覧」から既存の音声コマンドの読みを変更したり、新規に音声コマンドを作成、作成した音声コマンドを削除したりすることができます。詳しくは、[013151:「LaLaVoice コマンド」音声コマンドを編集する方法<Windows(R)7>]を参照してください。
メッセージと対処方法
何らかの理由で認識に失敗したときは、その原因を通知領域の上にメッセージで通知します。
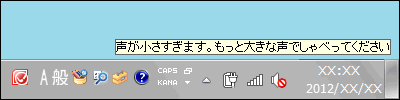 (図14)
(図14)
メッセージには、以下のようなものがあります。
- 声が小さすぎます。もっと大きな声でしゃべってください
このメッセージが表示された場合は、もう少し、マイクを近づけて大きな声で発声してください。また、マイクのレベルを調節してみてください。
- 声が大きすぎます。もっと小さな声でしゃべってください
このメッセージが表示された場合は、もう少し、マイクから離れて、小さな声で発声してください。また、マイクのレベルを調節してみてください。
- 騒音が大きすぎます。しばらく静かにお待ちください
このメッセージが表示された場合は、いったん発声をやめ、メッセージが出なくなるまでしばらくお静かにしてお待ちください。
- 音声が聞き取れません。マイクを調整してください
このメッセージが表示された場合は、マイクが正しく動作しているか確認してください。
※マイクのレベルを調節、マイクが正しく動作しているか確認する方法については、以下のリンクを参照してください。
[011948:マイクの録音設定を確認する方法<Windows(R)7>]
[013146:「LaLaVoice」マイクレベルを調整する方法<Windows(R)7>]
関連情報
以上
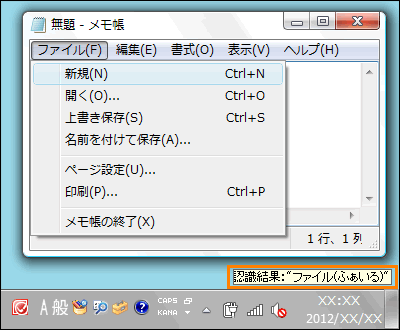 (図1)
(図1)

 ボタンをクリックしてください。
ボタンをクリックしてください。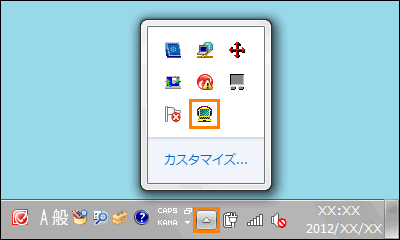 (図2)
(図2)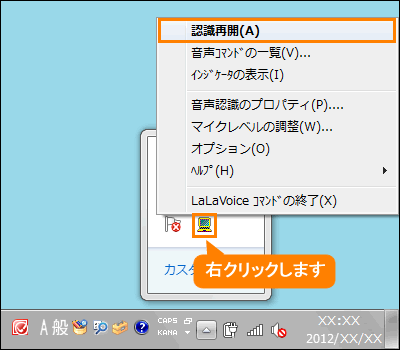 (図3)
(図3) ボタンをクリックしてください。
ボタンをクリックしてください。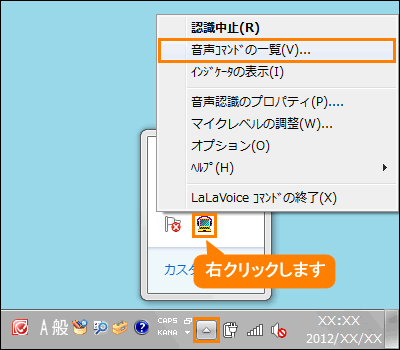 (図4)
(図4) (図5)
(図5)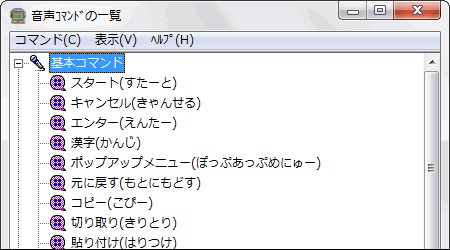 (図6)
(図6)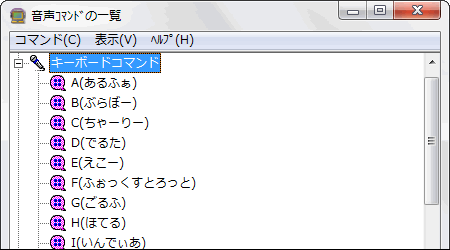 (図7)
(図7)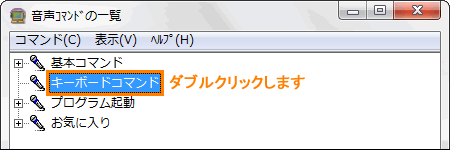 (図8)
(図8)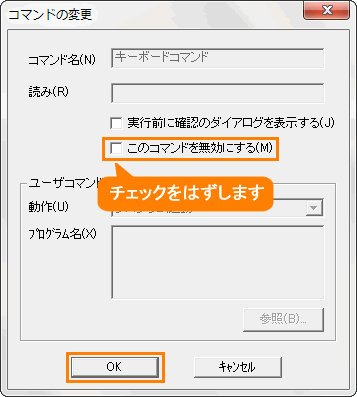 (図9)
(図9)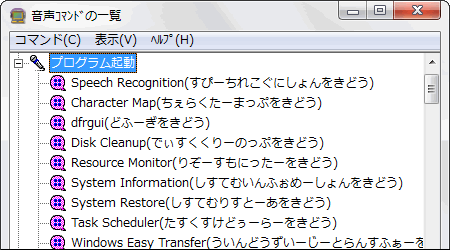 (図10)
(図10)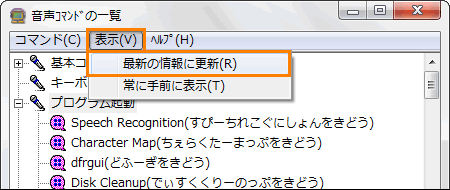 (図11)
(図11)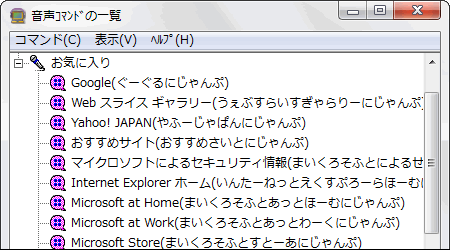 (図12)
(図12)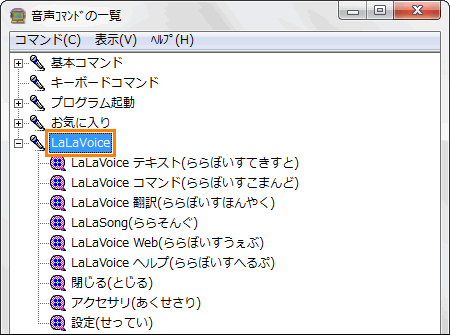 (図13)
(図13)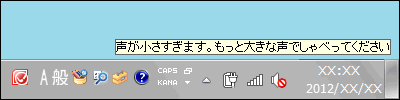 (図14)
(図14)