情報番号:013169 【更新日:2012.09.04】
「LaLaVoice 翻訳」[CTRL]キーを押している間のみ、声で入力ができるようにする方法<Windows(R)7>
対応機器・対象OSとカテゴリ
| 対応機種 |
|
| 対象OS |
Windows(R)7 |
| カテゴリ |
その他のプレインストールソフト、サウンド(音) |
回答・対処方法
はじめに
「LaLaVoice 翻訳」は、声やキーボードで入力されたテキストを英語に翻訳し、その内容を読み上げることができます。
既定では、「LaLaVoice 翻訳」を起動し、[スタート]ボタンをクリックすると、画面下部に”声で入力:受付中です...”と表示され、すぐに声で入力ができるようになります。
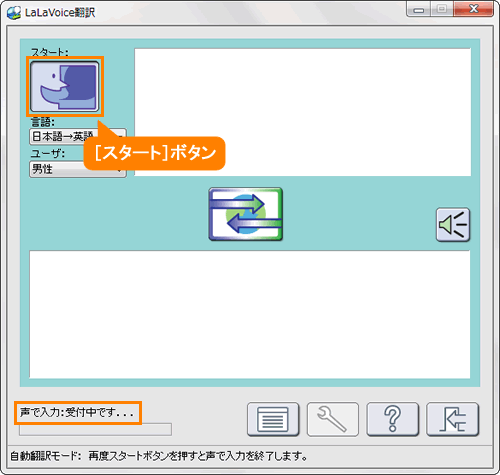 (図1)
(図1)
しかし、[スタート]ボタンをクリックしてから再度[スタート]ボタンをクリックするまで常に声で入力が受け付けられてしまうので認識させたくない声も誤って認識される可能性があります。
ここでは、キーボードの[CTRL]キーを押している間のみ、声で入力することができるようにする方法について説明します。
本設定を行なうと、[スタート]ボタンをクリックしてもすぐに声で入力を受け付けません。声で入力を行ないたい場合は、キーボードの[CTRL]キーを押します。[CTRL]キーを押している間のみ声で入力を受け付け、[CTRL]キーをはなすと声で入力の受け付けを停止します。
また、翻訳の元になる文章を声で入力せずにキーボードで入力して翻訳したい場合に本設定を行なうと、キーボード入力をしている間に誤って声を認識してしまうことがなくなるので誤認識を防ぐことができます。
設定方法
- [スタート]ボタン
 →[すべてのプログラム]→[LaLaVoice]→[LaLaVoice 翻訳]をクリックします。
→[すべてのプログラム]→[LaLaVoice]→[LaLaVoice 翻訳]をクリックします。 - 「LaLaVoice 翻訳」が起動します。[設定]ボタンをクリックします。
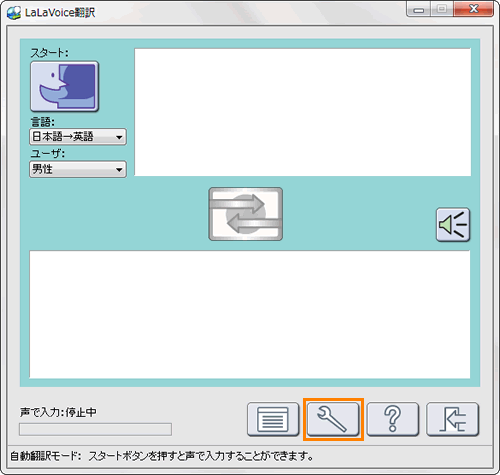 (図2)
(図2)
- 「設定」画面が表示されます。「声で入力の設定」タブをクリックします。
- ”音声入力キー”項目の[□ Ctrlキーを押している間、声で入力(K)]をクリックしてチェックを付けます。
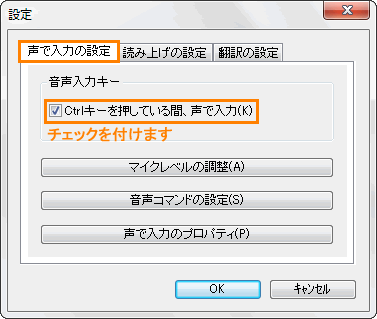 (図3)
(図3)
- [OK]ボタンをクリックして「設定」画面を閉じます。
- 「LaLaVoice 翻訳」画面に戻ります。
<補足>
※初期設定に戻したい場合は、上記作業を行ない手順4で[□ Ctrlキーを押している間、声で入力(K)]のチェックをはずしてください。
使用方法
- 「LaLaVoice 翻訳」画面で[スタート]ボタンをクリックします。
- 画面下部に”声で入力:停止中”、”XXXXモード:Ctrlキーを押している間、声で入力できます”と表示されます。
(XXXXには、現在使用しているモード(自動翻訳または手動翻訳)が入ります。)
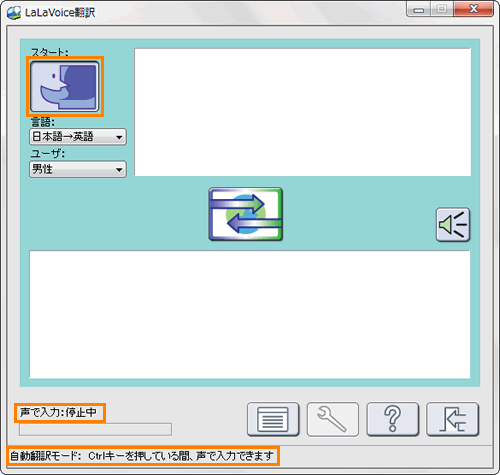 (図4)
(図4)
- キーボードの[CTRL]キーを押します。
押している間、”声で入力:受付中です...”と表示され、声で入力することができることを確認してください。
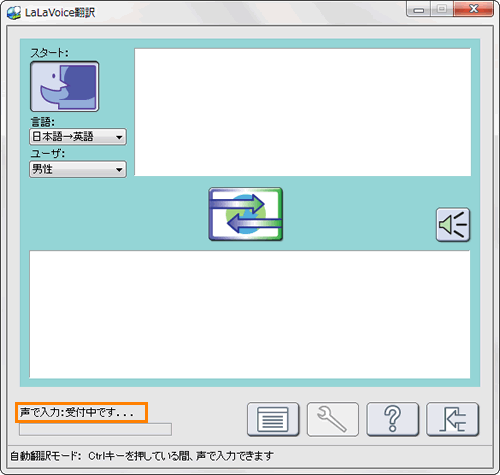 (図5)
(図5)
- 声での入力を中断したいときは、[CTRL]キーをはなしてください。
関連情報
以上
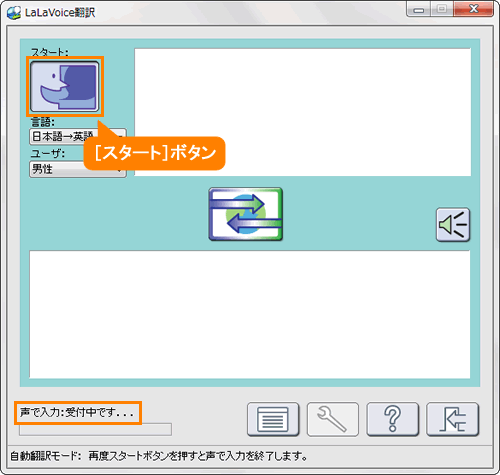 (図1)
(図1) →[すべてのプログラム]→[LaLaVoice]→[LaLaVoice 翻訳]をクリックします。
→[すべてのプログラム]→[LaLaVoice]→[LaLaVoice 翻訳]をクリックします。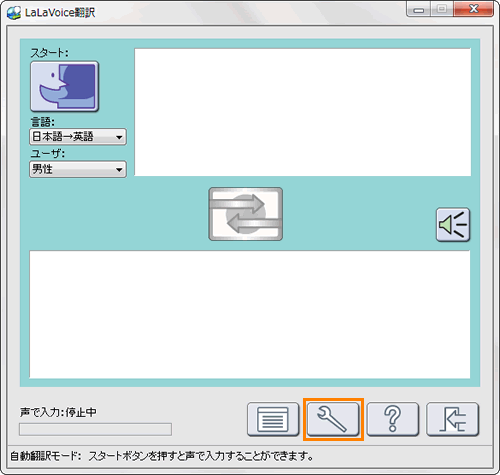 (図2)
(図2)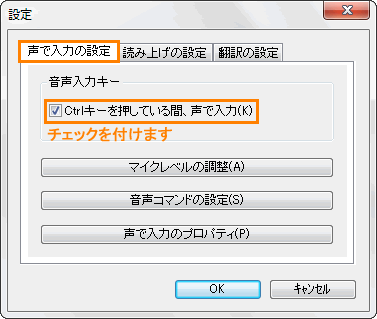 (図3)
(図3)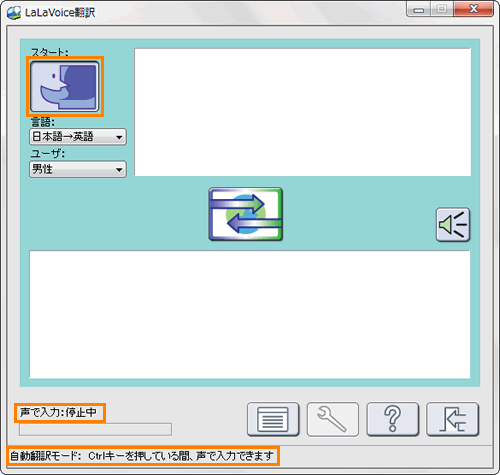 (図4)
(図4)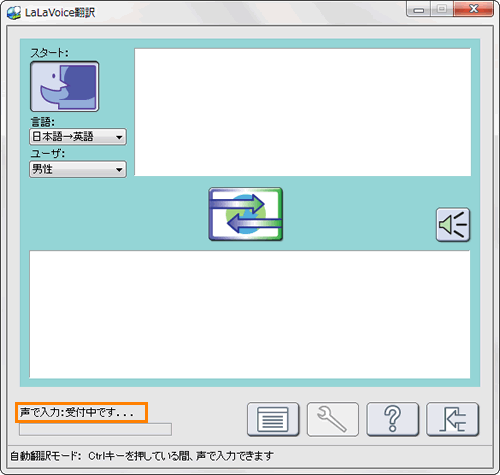 (図5)
(図5)