情報番号:013191 【更新日:2012.11.06】
「Windows Live(TM)メール 2011」メールにフラグを付ける方法<Windows(R)7>
対応機器・対象OSとカテゴリ
| 対応機種 |
|
| 対象OS |
Windows(R)7 |
| カテゴリ |
メール、メールの便利な使いかた |
回答・対処方法
はじめに
「Windows Live メール 2011」では、受信したメールにしるし(フラグ)を付けて分かりやすく分類することができます。フラグを付けたメールには、赤い旗のアイコンが表示されるので、大切なメールや後で読むメールなど、という場合にひと目でわかるので便利です。
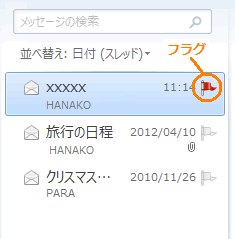 (図1)
(図1)
ここでは、メールにフラグを付ける方法について説明します。
※本手順は、「Windows Live メール 2011」にアップデートまたは新規にインストールした環境であることを前提としています。
※以前のバージョンの「Windows Live」プログラムを使用している場合は、「Windows Live メール 2011」にアップデートすることをおすすめします。概要や操作方法については、以下のリンクを参照してください。
[011467:「Windows Live(TM) Essentials 2011」について<Windows(R)7>]
[011468:「Windows Live(TM) Essentials 2011」インストール方法<Windows(R)7>]
操作手順
- 「Windows Live メール」を起動します。
※[スタート]ボタン →[すべてのプログラム]→[Windows Live メール]の順にクリックします。
→[すべてのプログラム]→[Windows Live メール]の順にクリックします。
- しるし(フラグ)を付けたいメールをクリックして選択します。
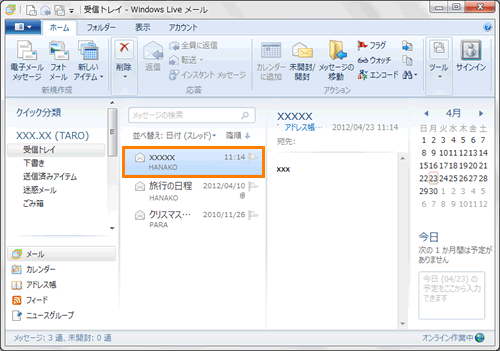 (図2)
(図2)
- 「ホーム」タブの”アクション”項目内の[フラグ]ボタンをクリックします。
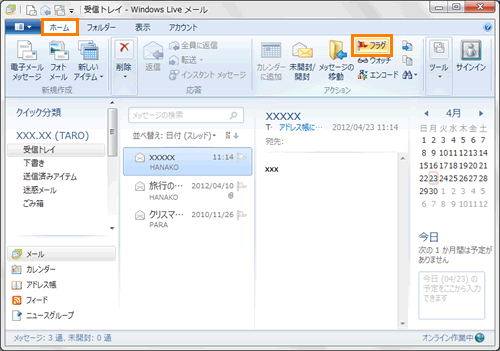 (図3)
(図3)
※または、受信メールの[フラグ]アイコン(白旗)をクリックします。
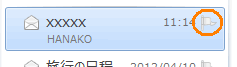 (図4)
(図4)
- 選択したメールにフラグが付きます。
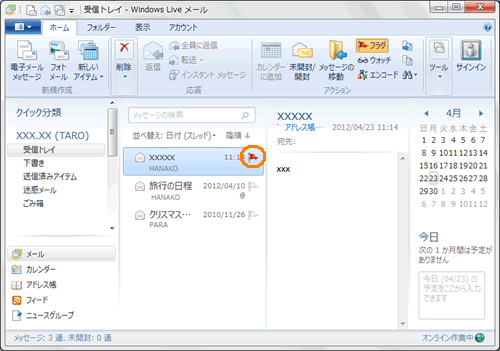 (図5)
(図5)
設定は以上です。
※フラグを解除する場合は、上記手順3で、再度[フラグ]ボタンをクリックするか、または受信メールの[フラグ]アイコン (赤旗)をクリックします。
(赤旗)をクリックします。
<補足>
フラグが付いているメールと付いていないメールで分けて並べ替えることができます。
a.[並べ替え:]ボタンをクリックして、表示されるメニューから[フラグ]をクリックします。
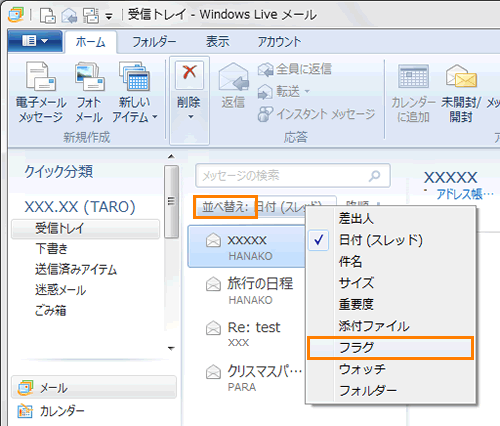 (図6)
(図6)
b.フラグが付いているメールと付いていないメールに並べ替えられます。
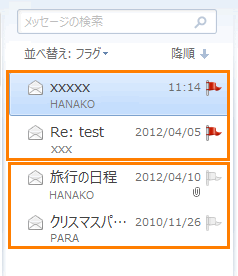 (図7)
(図7)
関連情報
以上
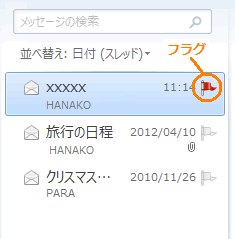 (図1)
(図1) →[すべてのプログラム]→[Windows Live メール]の順にクリックします。
→[すべてのプログラム]→[Windows Live メール]の順にクリックします。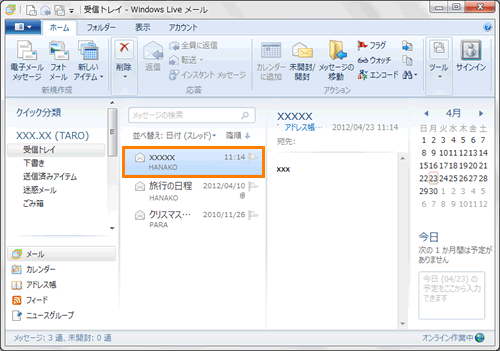 (図2)
(図2)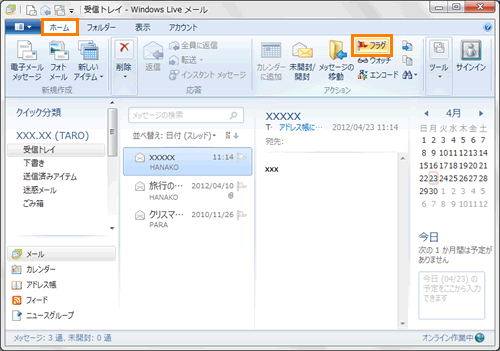 (図3)
(図3)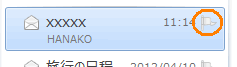 (図4)
(図4)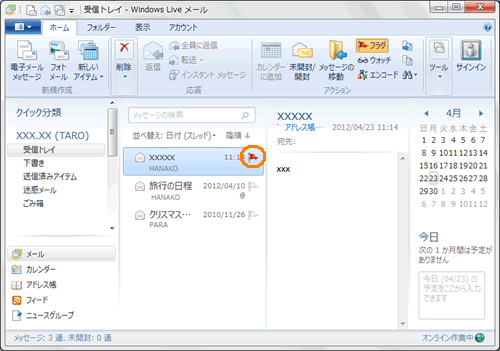 (図5)
(図5) (赤旗)をクリックします。
(赤旗)をクリックします。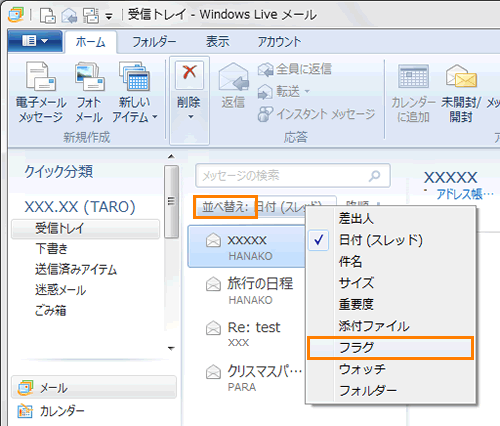 (図6)
(図6)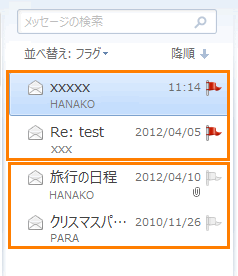 (図7)
(図7)