情報番号:013192 【更新日:2012.05.15】
「Windows Live(TM)メール 2011」特定の差出人からのメールに色を付ける方法(メッセージルールの設定)<Windows(R)7>
対応機器・対象OSとカテゴリ
| 対応機種 |
|
| 対象OS |
Windows(R)7 |
| カテゴリ |
メール、メールの便利な使いかた |
 →[すべてのプログラム]→[Windows Live メール]の順にクリックします。
→[すべてのプログラム]→[Windows Live メール]の順にクリックします。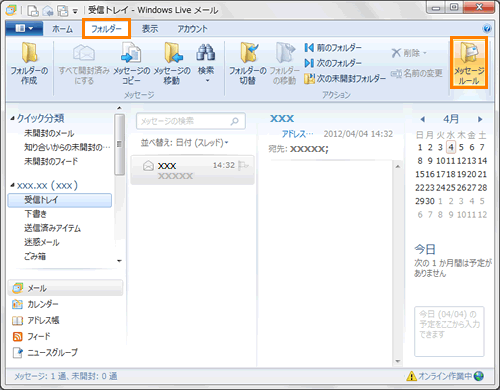 (図1)
(図1)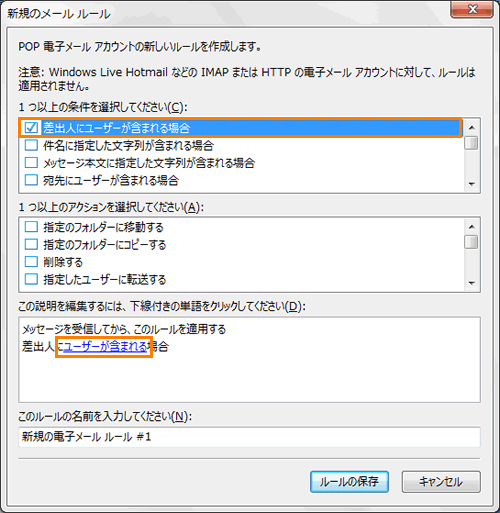 (図2)
(図2)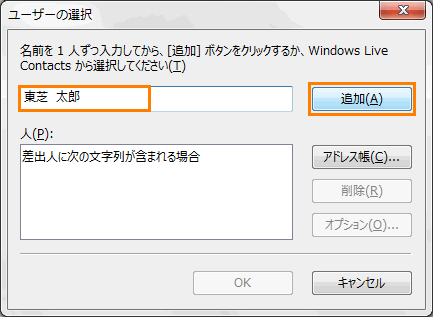 (図3)
(図3)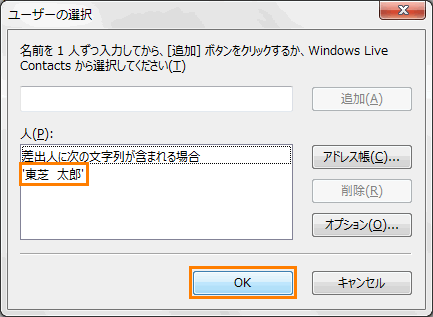 (図4)
(図4)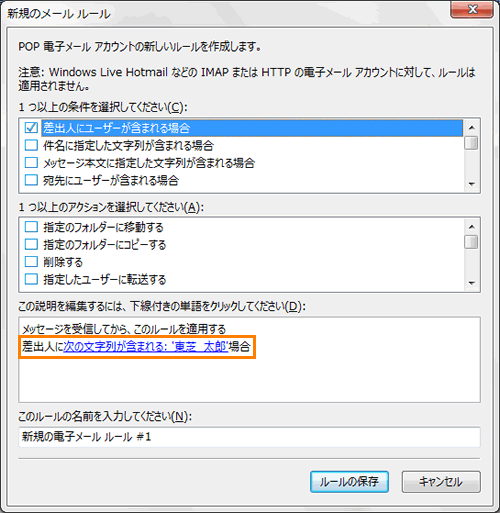 (図5)
(図5)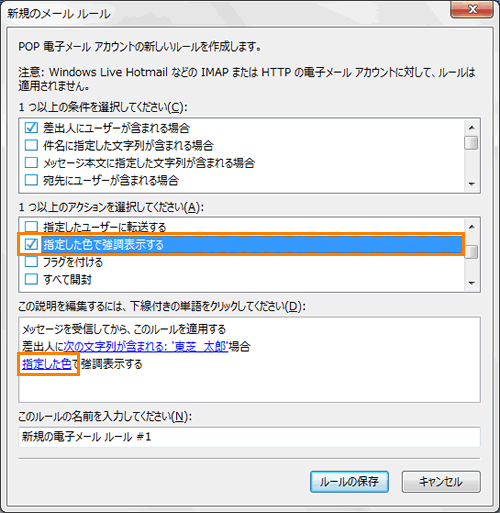 (図6)
(図6)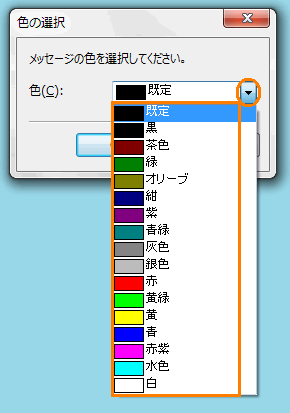 (図7)
(図7)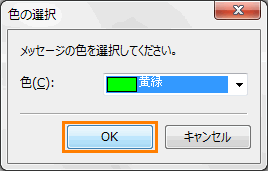 (図8)
(図8)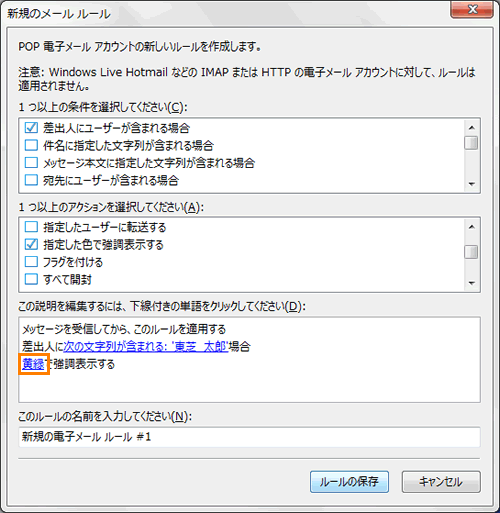 (図9)
(図9)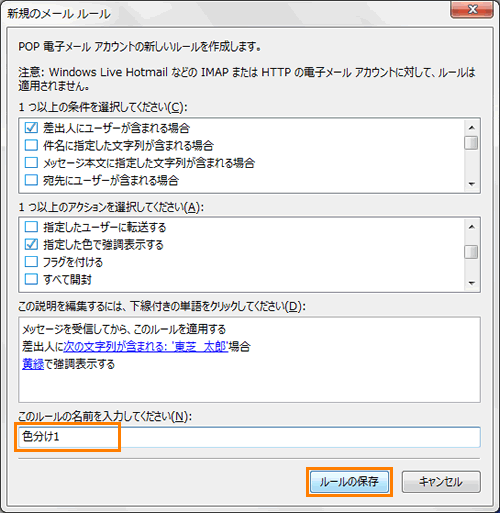 (図10)
(図10)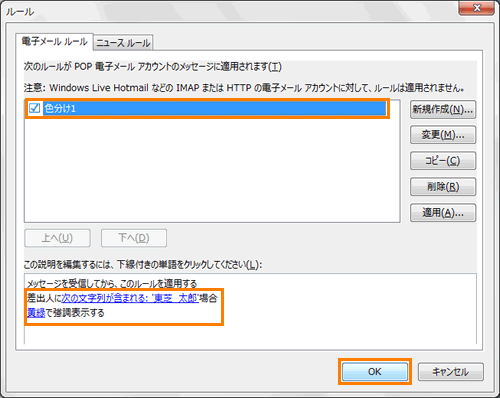 (図11)
(図11)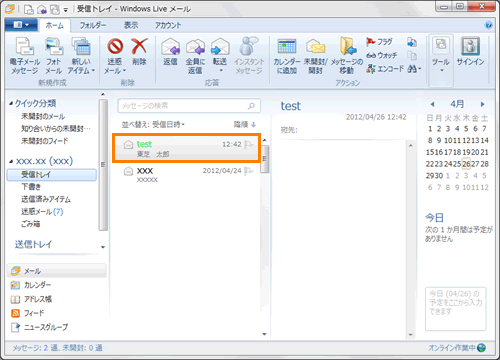 (図12)
(図12)