情報番号:013194 【更新日:2012.11.13】
「Windows Live(TM)メール 2011」「テキストの検索」機能を使ってメール本文から必要な単語を見つける方法<Windows(R)7>
対応機器・対象OSとカテゴリ
| 対応機種 |
|
| 対象OS |
Windows(R)7 |
| カテゴリ |
メール、メールの便利な使いかた |
回答・対処方法
はじめに
「Windows Live メール 2011」では、検索機能を使って、目的のメールや必要な単語を探し出すことができます。検索機能としては、「メッセージの検索」と「テキストの検索」の2つの検索方法があります。
ここでは、キーワードを入力して、メール本文の中で一致する単語を探し出す「テキストの検索」を使ってメール本文から必要な単語を見つける方法について説明します。
※本手順は、「Windows Live メール 2011」にアップデートまたは新規にインストールした環境であることを前提としています。
※以前のバージョンの「Windows Live」プログラムを使用している場合は、「Windows Live メール 2011」にアップデートすることをおすすめします。概要や操作方法については、以下のリンクを参照してください。
[011467:「Windows Live(TM) Essentials 2011」について<Windows(R)7>]
[011468:「Windows Live(TM) Essentials 2011」インストール方法<Windows(R)7>]
操作手順
- 「Windows Live メール」を起動します。
※[スタート]ボタン →[すべてのプログラム]→[Windows Live メール]の順にクリックします。
→[すべてのプログラム]→[Windows Live メール]の順にクリックします。
- 検索したいメールをクリックして選択します。
- 「ホーム」タブの”アクション”項目内の[検索]ボタンをクリックし、表示されるメニューから[テキストの検索]をクリックします。
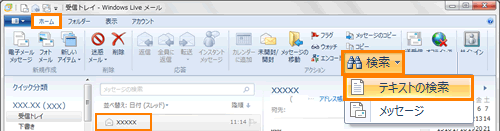 (図1)
(図1)
- 「検索」画面が表示されます。”検索(F):”欄に探し出したい文字列を入力します。
※ここでは、例として[dynabook]と入力します。
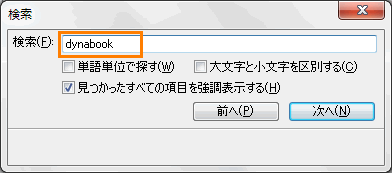 (図2)
(図2)
- 検索の結果がメールの本文内に強調表示されます。
※複数ある場合は、[前へ(P)]、[次へ(N)]ボタンをクリックすることで別の検索結果へと移動します。
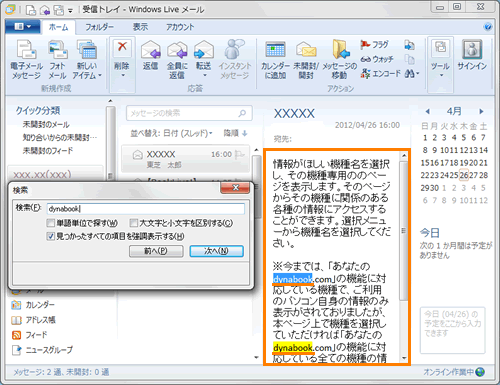 (図3)
(図3)
以上で終了です。
関連情報
以上
 →[すべてのプログラム]→[Windows Live メール]の順にクリックします。
→[すべてのプログラム]→[Windows Live メール]の順にクリックします。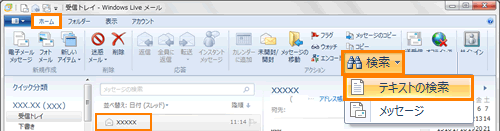 (図1)
(図1)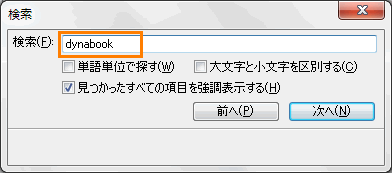 (図2)
(図2)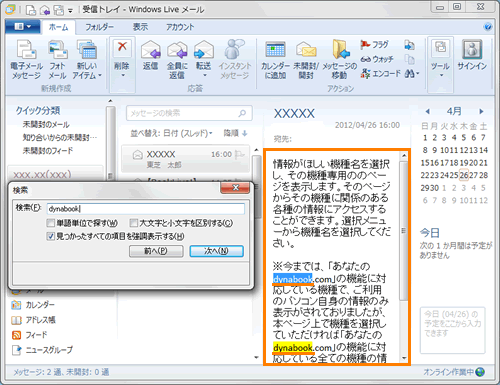 (図3)
(図3)