情報番号:013206 【更新日:2012.09.19】
「LaLaVoice LaLaSong」自分で新しく楽譜ファイルを作成し、キャラクタに歌を歌わせる方法<Windows(R)7>
対応機器・対象OSとカテゴリ
| 対応機種 |
|
| 対象OS |
Windows(R)7 |
| カテゴリ |
その他のプレインストールソフト、サウンド(音) |
 →[すべてのプログラム]→[LaLaVoice]→[LaLaVoice LaLaSong]をクリックします。
→[すべてのプログラム]→[LaLaVoice]→[LaLaVoice LaLaSong]をクリックします。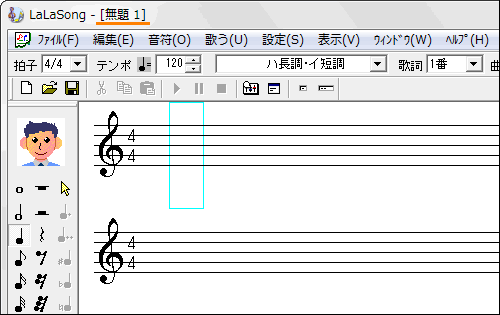 (図1)
(図1) (図2)
(図2)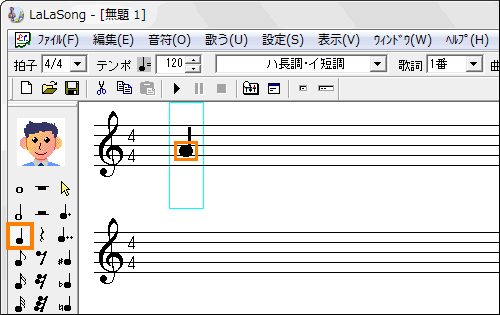 (図3)
(図3)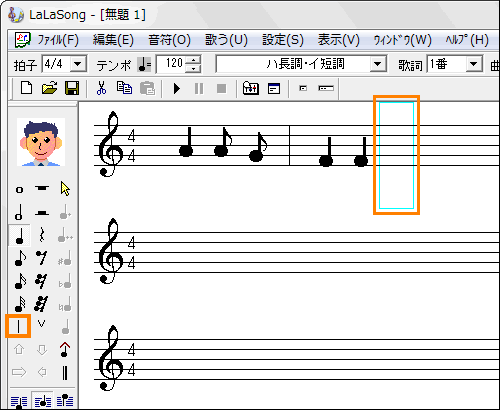 (図4)
(図4)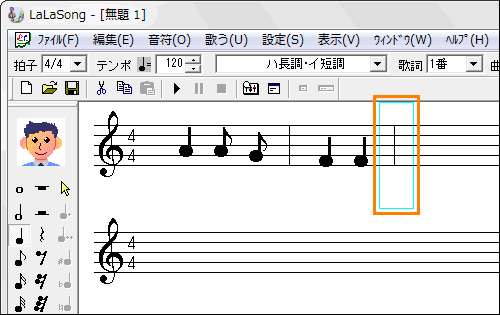 (図5)
(図5)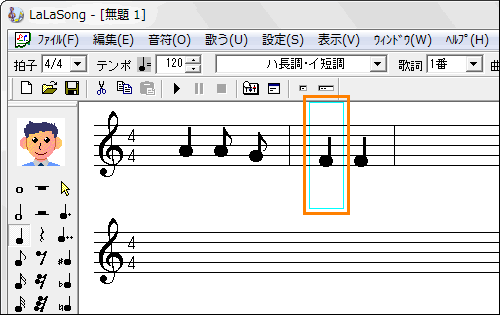 (図6)
(図6) (図7)
(図7)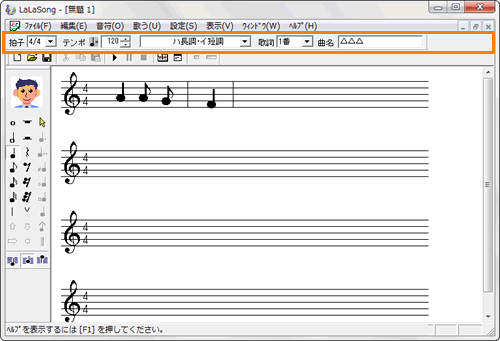 (図8)
(図8) (図9)
(図9) (図10)
(図10) (図11)
(図11)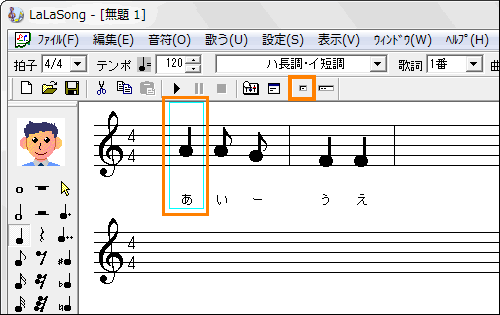 (図12)
(図12)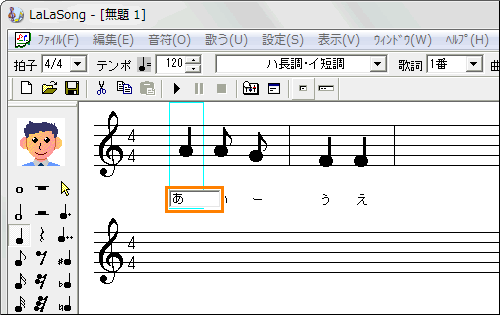 (図13)
(図13) (図14)
(図14) (図15)
(図15) (図16)
(図16)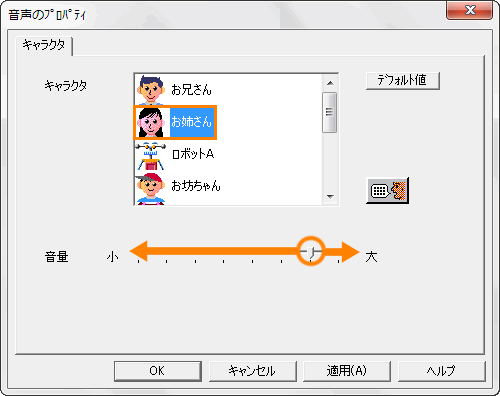 (図17)
(図17) ボタンをクリックすると、選択したキャラクタが自己紹介をし”キャラクタ”、”音量”の設定を確認することができます。
ボタンをクリックすると、選択したキャラクタが自己紹介をし”キャラクタ”、”音量”の設定を確認することができます。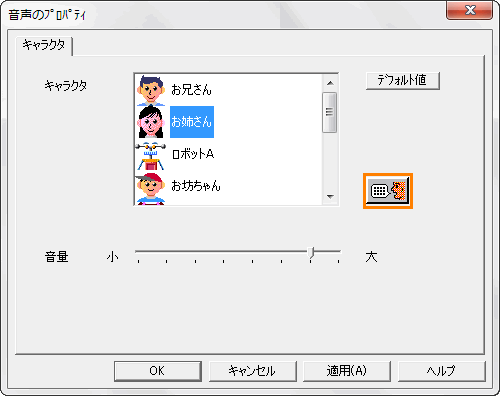 (図18)
(図18)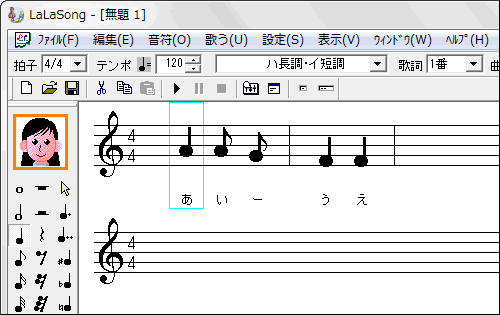 (図19)
(図19)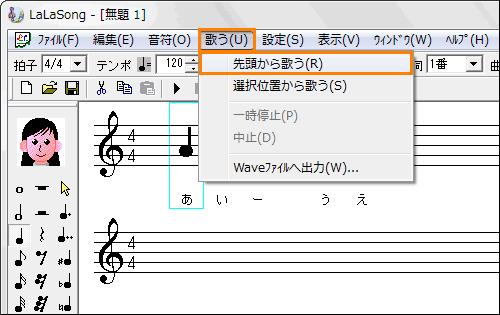 (図20)
(図20) (図21)
(図21)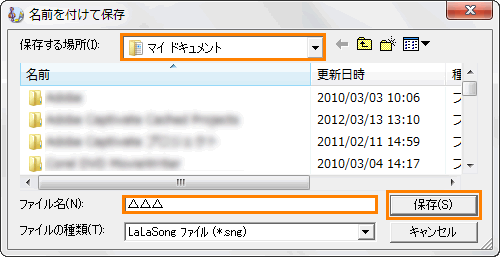 (図22)
(図22)