情報番号:013213 【更新日:2012.06.19】
パソコンの画面をクリップボードにコピーしてファイルに保存する方法<Windows(R)7>
対応機器・対象OSとカテゴリ
| 対応機種 |
|
| 対象OS |
Windows(R)7 |
| カテゴリ |
Windowsの操作/設定、Windowsの便利な使いかた |
回答・対処方法
はじめに
パソコンの画面に表示されている画像をクリップボードにコピーして、画像ファイルとして保存する方法を説明します。
- クリップボードとは?
カットやコピーしたデータを一時保管しておくWindows上の場所のこと。クリップボードに保管したデータは、他のアプリケーションで使うこともできます。
【注意】
※DVDの再生画面をクリップボードへコピーすることはできません。
※テレビの画面をクリップボードへコピーすることはできません。
操作手順
ここでは例として、パソコンの画面を「ペイント」を使用して画像ファイルに保存する方法で説明します。
- 保存したい画面を表示します。
- 表示されている画面をクリップボードにコピーします。
※キーボードの種類によって若干操作が異なります。([PRTSC]キーに印字されている文字によって操作が異なります。)
◆全画面(画面全体)をコピーする場合
全画面をコピーする操作 [PRTSC]キーに
印字されている文字 | 操作 |
PRTSC
SYSRQ | [PRTSC(SYSRQ)]を押します。 |
END
PRTSC | [FN]キー+[END(PRTSC)]を押します。 |
PrintScrn
SysRq | [PrintScrn(SysRq)]キーを押します。 |
PrintScreen
SysRq | [PrintScreen(SysRq)]キーを押します。 |
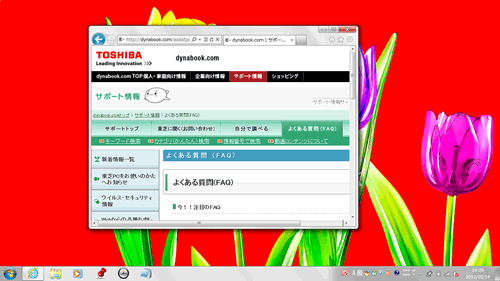 (図1)
(図1)
◆現在作業中の画面(アクティブウィンドウ)をコピーする場合
現在作業中の画面をコピーする操作 [PRTSC]キーに
印字されている文字 | 操作 |
PRTSC
SYSRQ | [ALT]キー+[PRTSC(SYSRQ)]を押します。 |
END
PRTSC | [FN]キー+[ALT]キー+[END(PRTSC)]を押します。 |
PrintScrn
SysRq | [ALT]キー+[PrintScrn(SysRq)]キーを押します。 |
PrintScreen
SysRq | [ALT]キー+[PrintScreen(SysRq)]キーを押します。 |
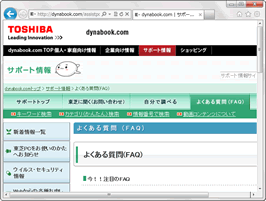 (図2)
(図2)
- クリップボードにコピーした画像を「ペイント」などの画像編集ソフトに貼り付けます。
[スタート]ボタン →[すべてのプログラム]→[アクセサリ]→[ペイント]の順にクリックして、「ペイント」を起動します。
→[すべてのプログラム]→[アクセサリ]→[ペイント]の順にクリックして、「ペイント」を起動します。
- 「無題-ペイント」が開かれます。「ホーム」タブ内、左端の[貼り付け]ボタンをクリックします。
または、キーボードの[CTRL]キーを押しながら、[V]キーを押します。
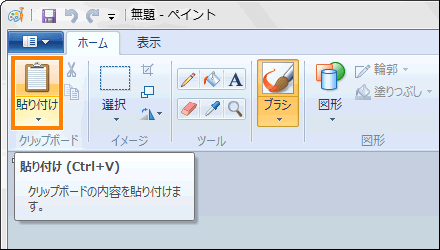 (図3)
(図3)
- 手順2でクリップボードにコピーした画像が貼り付けられます。
※下図は現在作業中の画面をコピーして貼り付けた状態です。
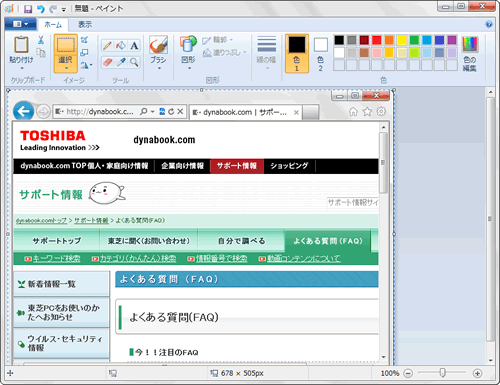 (図4)
(図4)
- 画面左上の[ペイント]ボタンをクリックし、表示されるメニューから[名前を付けて保存(A)]→保存する形式をクリックします。
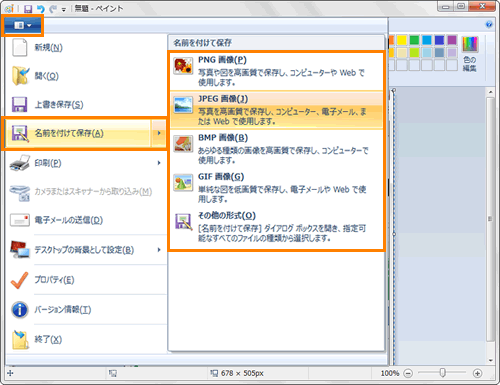 (図5)
(図5)
- 「名前を付けて保存」画面が表示されます。保存場所を指定し、”ファイル名(N)”欄に任意の名前を入力して、[保存(S)]ボタンをクリックします。
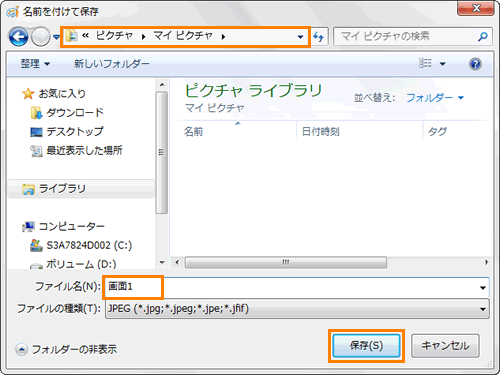 (図6)
(図6)
以上で操作は終了です。
指定した保存場所にパソコンの画面(画像ファイル)が保存されていることを確認してください。
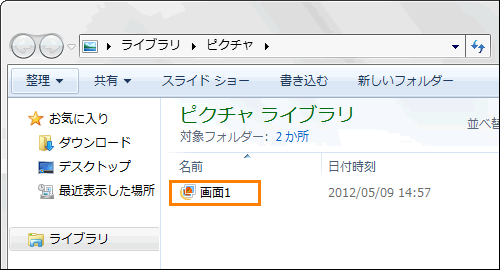 (図7)
(図7)
関連情報
以上
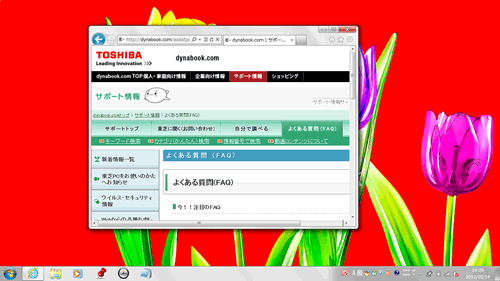 (図1)
(図1)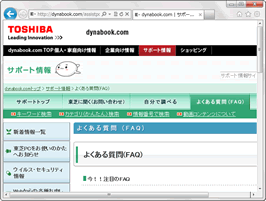 (図2)
(図2) →[すべてのプログラム]→[アクセサリ]→[ペイント]の順にクリックして、「ペイント」を起動します。
→[すべてのプログラム]→[アクセサリ]→[ペイント]の順にクリックして、「ペイント」を起動します。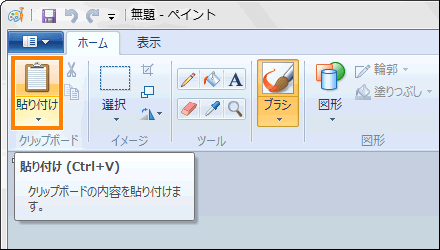 (図3)
(図3)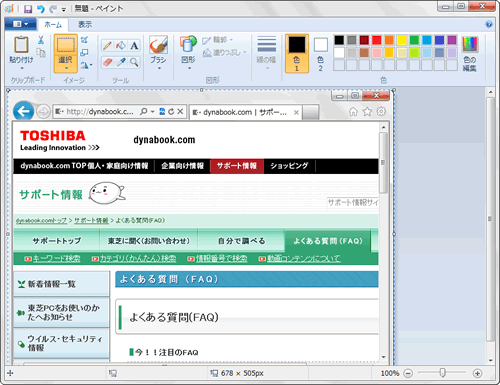 (図4)
(図4)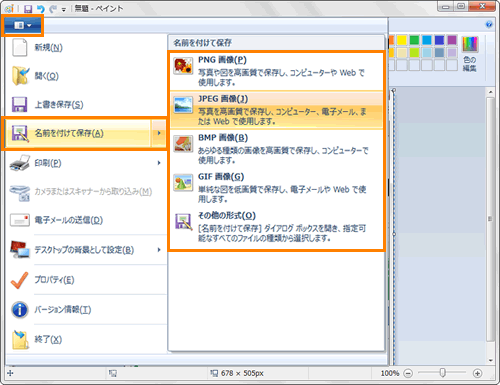 (図5)
(図5)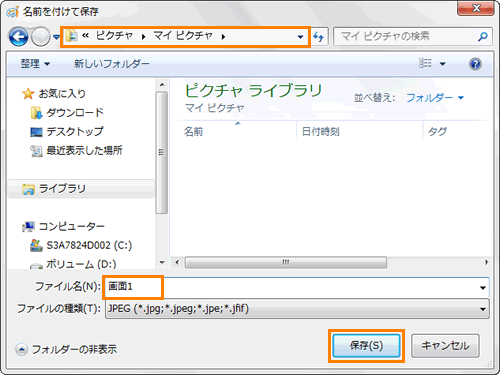 (図6)
(図6)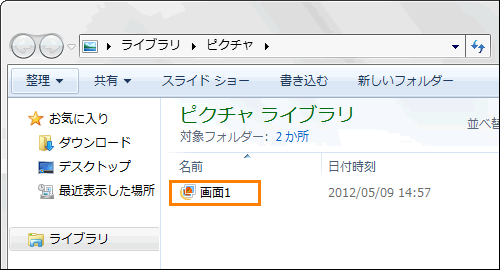 (図7)
(図7)