情報番号:013245 【更新日:2012.08.28】
「Microsoft(R)IME」ボタンを表示/非表示にする、表示位置を変更する方法<Windows(R)7>
対応機器・対象OSとカテゴリ
| 対応機種 |
|
| 対象OS |
Windows(R)7 |
| カテゴリ |
文字入力、文字入力の便利な使いかた |
回答・対処方法
はじめに
「Microsoft IME」では、「IMEパッド」の「プロパティ」を使って、アプレットバーやボタンの表示/非表示や表示位置を変更することができます。
ここでは、ボタンを表示/非表示にする、表示位置を変更する方法について説明します。
ボタンには、基本機能ボタンと拡張機能ボタンがあります。
※既定では、基本機能ボタンは表示されていますが、拡張機能ボタンは非表示になっています。
 (図1)
(図1)
※本手順は、Windows7標準の「Microsoft IME」についての操作手順です。バージョンを確認する方法については、[009663:「Microsoft(R) IME」バージョンを確認する方法<Windows(R)7>]を参照してください。
※「Microsoft Office IME 2010」を使用している場合は、[013240:「Microsoft(R)Office Input Method Editor 2010(IME 2010)」「IMEパッド」ボタンを表示/非表示にする、表示位置を変更する方法<Windows(R)7>]を参照してください。
操作手順
- 言語バーの[IMEパッド]ボタンをクリックします。
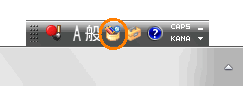 (図2)
(図2)
- 「IMEパッド」画面が表示されます。画面左上のIMEパッドのマーク
 (IMEパッドメニュー)をクリックします。
(IMEパッドメニュー)をクリックします。
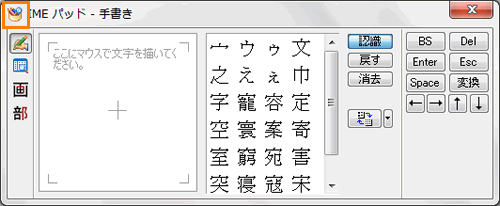 (図3)
(図3)
- 表示されたメニューから[IMEパッドのプロパティ]をクリックします。
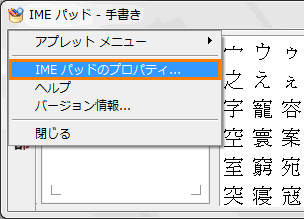 (図4)
(図4)
- 「IMEパッドのプロパティ」画面が表示されます。
◆基本/拡張機能ボタンを表示/非表示にする場合
a.”ボタン:”項目の[□ 基本機能ボタンを表示する(B)]、[□ 拡張機能ボタンを表示する(E)]をクリックしてチェックを付ける/はずします。
チェック付ける・・・・基本/拡張機能ボタンが表示されます。
チェックをはずす・・・基本/拡張機能ボタンが非表示になります。
 (図5)
(図5)
◆基本/拡張機能ボタンの表示位置を変更する場合
a.”ボタン:”項目の”位置(O):”の[▼]をクリックして、表示されるメニューから[左端]または[右端]のいずれかをクリックします。
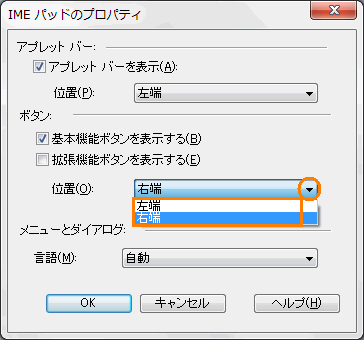 (図6)
(図6)
- [OK]ボタンをクリックします。
基本/拡張機能ボタンが変更したことを確認してください。
関連情報
以上
 (図1)
(図1)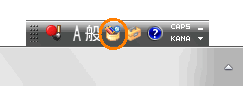 (図2)
(図2) (IMEパッドメニュー)をクリックします。
(IMEパッドメニュー)をクリックします。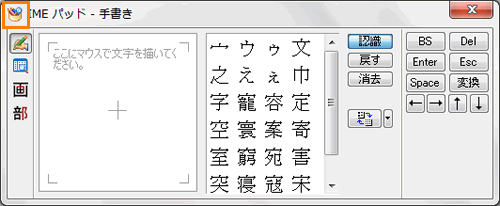 (図3)
(図3)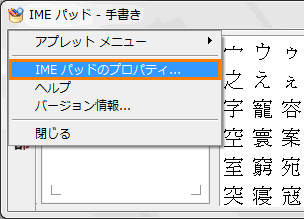 (図4)
(図4) (図5)
(図5)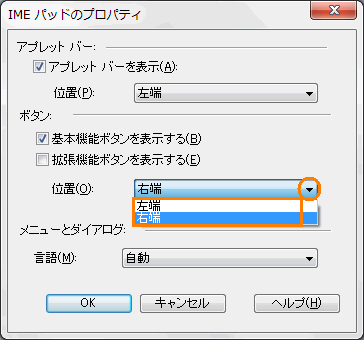 (図6)
(図6)