情報番号:013297 【更新日:2012.07.31】
タッチパッドを4本指で弾いて前に使用していたアプリケーションに切り替える方法
| 対応機種 | |
|---|---|
| 対象OS | Windows(R)7 |
| カテゴリ | マウス/タッチパッド、マウス/タッチパッドの便利な使いかた |
回答・対処方法
はじめに
上記該当機種では、タッチパッドを4本指で操作することができます。
ここでは、タッチパッドを4本指で水平(左)に弾いて、前に使用していたアプリケーションに切り替える方法を説明します。
操作手順
手順1:4本指で水平に弾いた時の動作を有効に設定する
- [スタート]ボタン
 →[コントロールパネル]をクリックします。
→[コントロールパネル]をクリックします。 - 「コントロールパネル」画面が表示されます。[ハードウェアとサウンド]をクリックします。
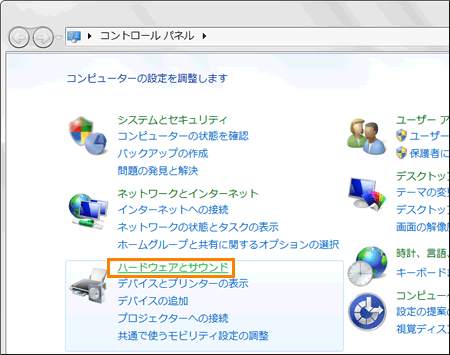 (図1)
(図1) - 「ハードウェアとサウンド」画面が表示されます。”デバイスとプリンター”項目の[マウス]をクリックします。
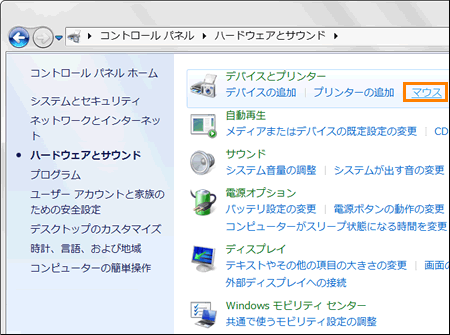 (図2)
(図2) - 「マウスのプロパティ」画面が表示されます。「デバイス設定」タブをクリックします。
- ”デバイス(V)”項目の[Synaptics ClickPad VX.X](Xには数字が入ります)をクリックして選択し、[設定(S)]ボタンをクリックします。
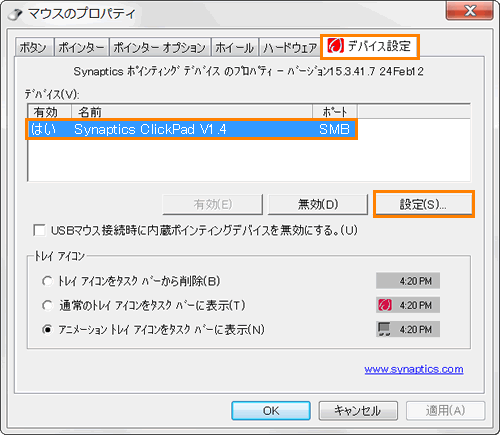 (図3)
(図3) - 「デバイス設定:Synaptics ClickPad VX.X/SMBポートX」(Xには数字が入ります)画面が表示されます。”アイテムの選択”の左画面から[アプリケーション操作]をダブルクリックし、[4本指で弾く]をクリックして選択します。
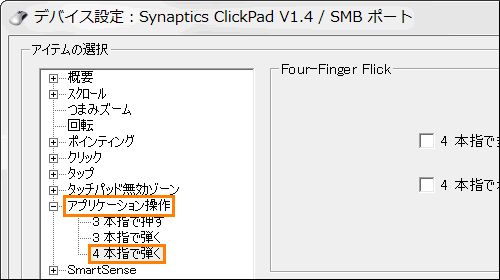 (図4)
(図4) - 右画面の”Four-Finger Flick”項目の[□ 4本指で水平に弾く行為を使用する(H)]をクリックしてチェックを付け、[OK]ボタンをクリックします。
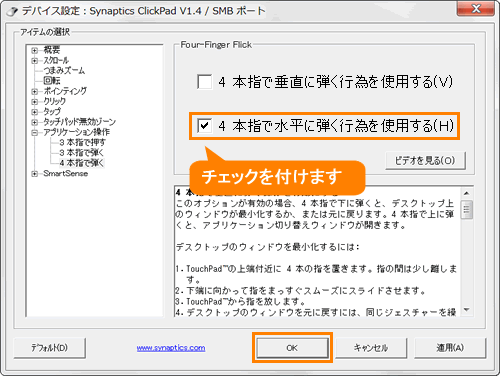 (図5)
(図5) - 「マウスのプロパティ」画面に戻ります。[OK]ボタンをクリックします。
- 「ハードウェアとサウンド」画面に戻ります。右上の[×]ボタンをクリックして閉じます。
設定は以上です。
<補足:4本指で水平に弾いた時の動作を無効に戻したい場合>
- 上記手順7で右画面の[□ 4本指で水平に弾く行為を使用する(H)]のチェックをはずしてください。
手順2:4本指で前に使用していたアプリケーションに切り替える操作
- 複数のアプリケーションが起動している状態で操作します。
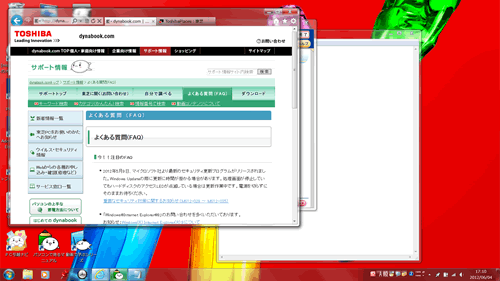 (図6)
(図6)
- タッチパッドの右端付近に、指の間を少し離して指を4本置きます。
- 左端に向かって、指をまっすぐスムーズにスライドさせます。
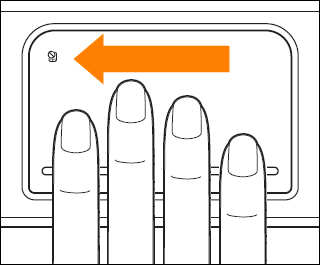 (図7)
(図7) - タッチパッドから指を離します。
- 前に使用していたアプリケーションに切り替わります。
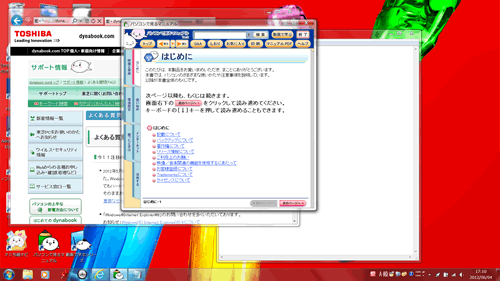 (図8)
(図8)
関連情報
- タッチパッドの基本的な使いかたは、以下のリンクを参照してください。
[003026:タッチパッドの使いかた]
- 2本指でタッチパッドを操作する方法は、以下のリンクを参照してください。
[011060:2本指で上下または左右にスクロールする方法<ジェスチャーコントロール付きタッチパッド>]
[011061:指の動きで文字や画像を拡大/縮小する方法<ジェスチャーコントロール付きタッチパッド>]
[011062:指の動きで画像を回転する方法<ジェスチャーコントロール付きタッチパッド>]
- 3本指でタッチパッドを操作する方法は、以下のリンクを参照してください。
[013220:タッチパッドを3本指で押して、複数のアプリケーションを同時に起動する方法]
[013221:タッチパッドを3本指で弾いて「インターネット」や「フォトビューア」のページを移動する方法]
- 4本指でタッチパッドを操作するその他の方法は、以下のリンクを参照してください。
[013294:タッチパッドを4本指で弾いてデスクトップのウィンドウを最小化する方法]
[013295:タッチパッドを4本指で弾いて「Aero(R)フリップ3D」を開く方法]
[013296:タッチパッドを4本指で弾いて「Aero(R)フリップ」を開く方法]
以上
