情報番号:013304 【更新日:
「TOSHIBA Active Display Off」ディスプレイの電源が入った時にログオン画面を表示する方法
対応機器・対象OSとカテゴリ
対応機種
dynabook EX/47FBKT dynabook EX/47FRRT dynabook EX/47FSGT dynabook EX/47FWHT dynabook Qosmio T752/T4FB dynabook Qosmio T752/T4FW dynabook Qosmio T752/T8FB dynabook Qosmio T752/T8FW dynabook R542/16FS dynabook R632/28FK dynabook R632/28FKB dynabook R632/28FKS dynabook R632/28FS dynabook R632/F dynabook R632/G dynabook R632/H dynabook R632/W1RFK dynabook R632/W1RFS dynabook R632/W1UFK dynabook R632/W1UFS dynabook R732/36FB dynabook R732/36FK dynabook R732/38FB dynabook R732/38FK dynabook R732/39FB dynabook R732/39FK dynabook R732/W2MF dynabook R732/W2PF dynabook R732/W2TF dynabook R732/W3PF dynabook R732/W3TF dynabook R732/W4UF dynabook R732/W5UF dynabook T552/36FB dynabook T552/36FBD dynabook T552/36FBJ dynabook T552/36FBK dynabook T552/36FBS dynabook T552/36FBY dynabook T552/36FK dynabook T552/36FKD dynabook T552/36FKK dynabook T552/36FKS dynabook T552/36FR dynabook T552/36FRD dynabook T552/36FRJ dynabook T552/36FRK dynabook T552/36FRS dynabook T552/36FW dynabook T552/36FWD dynabook T552/36FWJ dynabook T552/36FWK dynabook T552/36FWS dynabook T552/36FWY dynabook T552/47FB dynabook T552/47FBD dynabook T552/47FBJ dynabook T552/47FBM dynabook T552/47FBS dynabook T552/47FK dynabook T552/47FKD dynabook T552/47FKJ dynabook T552/47FKM dynabook T552/47FKS dynabook T552/47FR dynabook T552/47FRD dynabook T552/47FRJ dynabook T552/47FRM dynabook T552/47FRS dynabook T552/47FW dynabook T552/47FWD dynabook T552/47FWJ dynabook T552/47FWM dynabook T552/47FWS dynabook T552/58FB dynabook T552/58FBD dynabook T552/58FBJ dynabook T552/58FBM dynabook T552/58FBS dynabook T552/58FK dynabook T552/58FKD dynabook T552/58FKJ dynabook T552/58FKM dynabook T552/58FKS dynabook T552/58FR dynabook T552/58FRD dynabook T552/58FRJ dynabook T552/58FRM dynabook T552/58FRS dynabook T552/58FW dynabook T552/58FWD dynabook T552/58FWJ dynabook T552/58FWM dynabook T552/58FWS dynabook T652/58FBD dynabook T652/58FBK dynabook T652/58FBS dynabook T652/58FWD dynabook T652/58FWK dynabook T652/58FWS dynabook Satellite B252/F dynabook Satellite B252/G dynabook Satellite B252/H dynabook Satellite B352/W2CF dynabook Satellite B352/W2JF dynabook Satellite B352/W2MF dynabook Satellite B372/F dynabook Satellite B372/G dynabook Satellite B372/H dynabook Satellite T572/W2MF dynabook Satellite T572/W3TF dynabook Satellite T652/W5TFB dynabook Satellite T652/W5UFB dynabook Satellite T652/W5VFB dynabook Satellite T752/WTCFB dynabook Satellite T752/WTTFB dynabook Satellite T772/W5TF dynabook REGZA PC D712/T3FG dynabook REGZA PC D712/T3FGD dynabook REGZA PC D712/T3FGJ dynabook REGZA PC D712/T3FGK dynabook REGZA PC D712/T3FGL dynabook REGZA PC D712/T3FGM dynabook REGZA PC D712/T3FGS dynabook REGZA PC D712/T3FM dynabook REGZA PC D712/T3FMD dynabook REGZA PC D712/T3FMJ dynabook REGZA PC D712/T3FML dynabook REGZA PC D712/T3FMM dynabook REGZA PC D712/T3FMS dynabook REGZA PC D712/T3FW dynabook REGZA PC D712/T3FWD dynabook REGZA PC D712/T3FWJ dynabook REGZA PC D712/T3FWK dynabook REGZA PC D712/T3FWL dynabook REGZA PC D712/T3FWM dynabook REGZA PC D712/T3FWS dynabook REGZA PC D712/WTMFB dynabook REGZA PC D712/WTTFB dynabook REGZA PC D732/T6FB dynabook REGZA PC D732/T6FBM dynabook REGZA PC D732/T6FR dynabook REGZA PC D732/T6FRM dynabook REGZA PC D732/T6FW dynabook REGZA PC D732/T6FWM dynabook REGZA PC D732/T7FB dynabook REGZA PC D732/T7FBS dynabook REGZA PC D732/T7FR dynabook REGZA PC D732/T7FRS dynabook REGZA PC D732/T7FW dynabook REGZA PC D732/T7FWS dynabook REGZA PC D732/T9FB dynabook REGZA PC D732/T9FR dynabook REGZA PC D732/T9FW
対象OS
Windows(R)7
カテゴリ
Windowsの操作/設定、省電力、Webカメラ、Webカメラの便利な使いかた、その他のプレインストールソフト、ディスプレイ
回答・対処方法 はじめに
「TOSHIBA Active Display Off」は、パソコンの前に人がいるかどうかを本体のWebカメラで検出して判断し、本体液晶ディスプレイの画面を自動的にON/OFFする機能です。
既定では、着席によってディスプレイの電源がONになったとき、最後に作業していた画面が表示されます。
※「TOSHIBA Active Display Off」は、購入時の状態では無効になっています。「TOSHIBA Active Display Off」を有効にする方法および注意事項については、[013303:「TOSHIBA Active Display Off」着席/離席によってディスプレイを自動的にON/OFFする方法]
操作手順
「TOSHIBA Active Display Off」の設定画面を表示します。◆方法1:[スタート]メニューから表示する方法 ◆方法2:通知領域のアイコンから表示する方法 「TOSHIBA Active Display Off」画面が表示されます。”ディスプレイの制御”項目が[◎ 有効]に設定されていることを確認します。 [□ ディスプレイの電源が入った時にログオン画面を表示する]をクリックしてチェックを付け、[OK]ボタンをクリックします。 以上で設定は終了です。
離席から戻り、ディスプレイの電源が入った時にログオン画面が表示されることを確認してください。[009541:ユーザーアカウントのパスワードを設定する方法<Windows(R)7>]
<補足:設定を戻す方法>
着席によってディスプレイの電源がONになったとき、最後に作業していた画面が表示されるように戻したい場合は、上記手順3 で[□ ディスプレイの電源が入った時にログオン画面を表示する]のチェックをはずしてください。 関連情報
以上
 →[すべてのプログラム]→[TOSHIBA]→[ユーティリティ]→[Active Display Off]をクリックします。
→[すべてのプログラム]→[TOSHIBA]→[ユーティリティ]→[Active Display Off]をクリックします。 をクリックしてください。
をクリックしてください。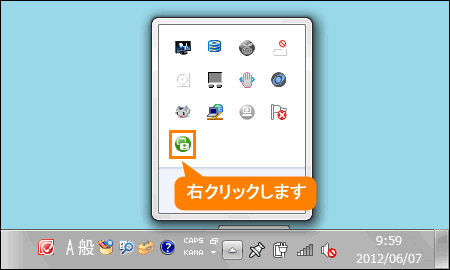 (図1)
(図1)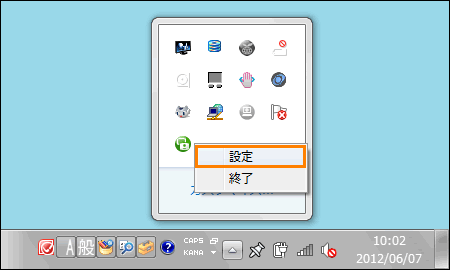 (図2)
(図2)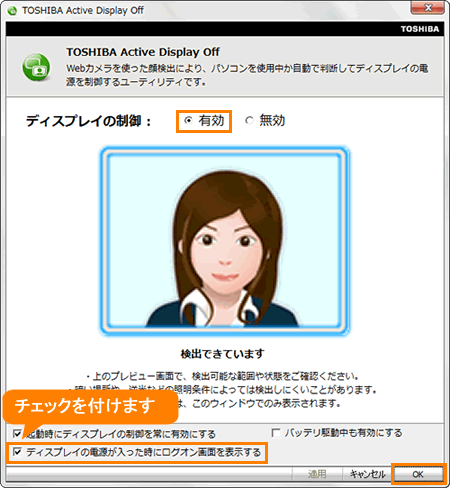 (図3)
(図3)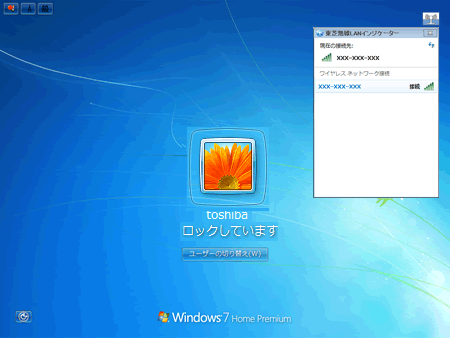 (図4)
(図4)