情報番号:013351 【更新日:2012.07.24】
画面の輝度(明るさ)を調整する方法<dynabook REGZA PC D712/T3Fシリーズ>
| 対応機種 | |
|---|---|
| 対象OS | Windows(R)7 |
| カテゴリ | Windowsの操作/設定、ディスプレイ、画面の明るさ(輝度) |
回答・対処方法
はじめに
液晶画面の輝度(明るさ)を調整する方法として、本体の[輝度]ボタンで調整する方法とキーボードで調整する方法をご紹介します。
輝度は「1~8」の8段階で設定ができます。
【注意】
- ボタンを強く押さえたり、ボールペンなどの先の鋭いものを使わないでください。ボタンが故障するおそれがあります。
- パソコンに接続しているテレビや外部ディスプレイには反映されません。
操作手順
方法1:本体の[輝度]ボタンで調整する方法
本体の左側面にある[輝度]ボタンを押すことにより、画面中央に図1のマークが表示され、輝度を8段階に調整することが可能です。
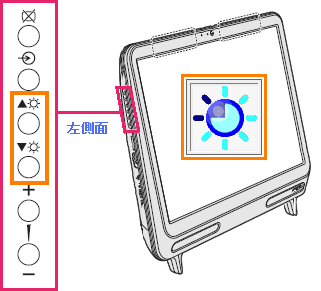 (図1)
(図1)
- 画面を明るくする
・[輝度]ボタン![[輝度]ボタン](images2/013351b.gif) を押すたびに本体液晶ディスプレイの輝度が1段階ずつ上がります。
を押すたびに本体液晶ディスプレイの輝度が1段階ずつ上がります。
- 画面を暗くする
・[輝度]ボタン![[輝度]ボタン](images2/013351c.gif) を押すたびに本体液晶ディスプレイの輝度が1段階ずつ下がります。
を押すたびに本体液晶ディスプレイの輝度が1段階ずつ下がります。
方法2:キーボードで調整する方法
キーボードの[FN]キーを押しながら、[F7]キーまたは[F6]キーを押すことにより、画面上部に図2のマークが表示され、輝度を8段階に調整することが可能です。
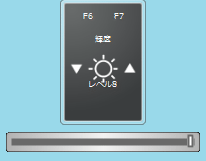 (図2)
(図2)
- 画面を明るくする
・[FN]キーを押したまま、[F7]キーを押すたびに本体液晶ディスプレイの輝度が1段階ずつ上がります。
- 画面を暗くする
・[FN]キーを押したまま、[F6]キーを押すたびに本体液晶ディスプレイの輝度が1段階ずつ下がります。
※「Flash Cards」が表示されない場合は、以下のリンクを参照ください。
[009871:「TOSHIBA Flash Cards」を有効/無効にする方法<Windows(R)7>]
以上
