情報番号:013410 【更新日:2012.10.16】
アイコンが正常に表示されない、更新しないと変更が反映されない(その1)<Windows(R)7>
対応機器・対象OSとカテゴリ
| 対応機種 |
|
| 対象OS |
Windows(R)7 |
| カテゴリ |
Windowsのトラブル、使用中のトラブル |
回答・対処方法
はじめに
アイコンが正常に表示されない場合の対処方法について説明します。
以下の症状に該当する場合、[IconCache.db]ファイルの情報をリセットすることでアイコンを正しく表示させることができます。
- ファイルを削除、作成、変更しても反映されない。(開きおなしたり、更新をすると反映される。)
- アイコン表示が崩れる。
- アプリケーションをバージョンアップしても、アイコンが旧バージョンのまま。
ここでは、画面の表示色を変更して[IconCache.db]ファイルの情報を再構築(リセット)します。
操作手順
- [スタート]ボタン
 →[コントロールパネル]をクリックします。
→[コントロールパネル]をクリックします。 - 「コントロールパネル」画面が表示されます。”デスクトップのカスタマイズ”項目の[画面の解像度の調整]をクリックします。
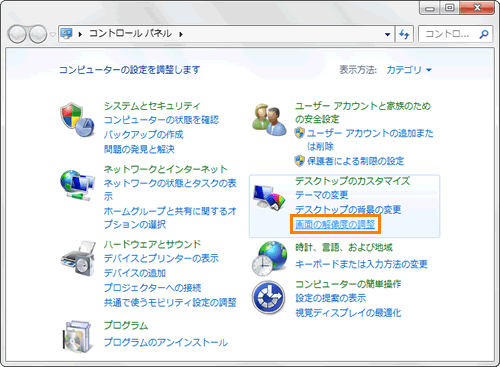 (図1)
(図1)
- 「画面の解像度」画面が表示されます。[詳細設定]をクリックします。
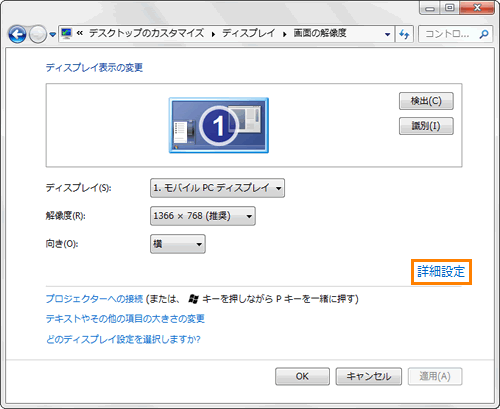 (図2)
(図2)
- 「○○のプロパティ」画面が表示されます。「モニター」タブをクリックします。(○○に入る名前はご使用の機種により異なります。)
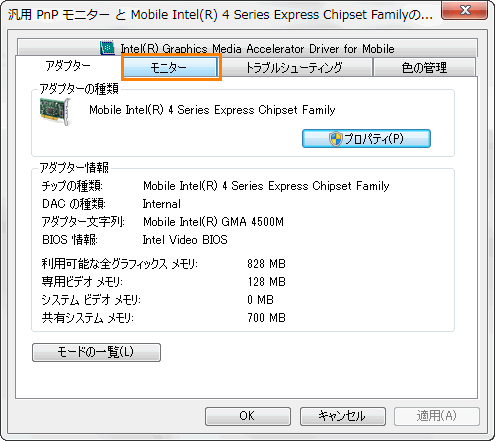 (図3)
(図3)
- ”色(C)”項目の[▼]をクリックし、現在設定されている色以外の表示色を選択し、[適用(A)]ボタンをクリックします。
※たとえば、現在[True Color(32ビット)]が設定されている場合は、[High Color(16ビット)]を選択します。
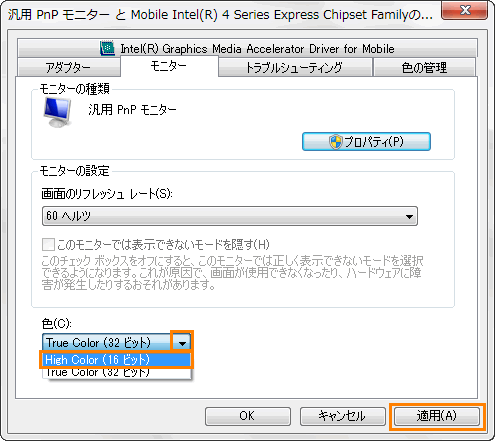 (図4)
(図4)
- ”この画面設定をそのままにしますか?”メッセージ画面が表示されます。[はい(Y)]ボタンをクリックします。
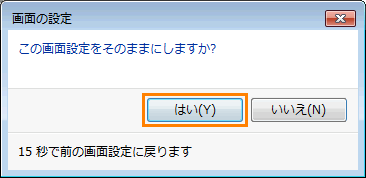 (図5)
(図5)
- 次に手順5で変更した表示色の設定を元に戻し、[適用(A)]ボタンをクリックします。
※たとえば、[High Color(16ビット)]に変更した場合は、[True Color(32ビット)]に戻します。 - ”この画面設定をそのままにしますか?”メッセージ画面が表示されます。[はい(Y)]ボタンをクリックします。
- [OK]ボタンをクリックして、「○○のプロパティ」画面を閉じます。
- 「画面の解像度」画面に戻ります。右上の[×]ボタンをクリックして閉じます。
操作は以上です。
正しく表示されていなかったアイコンが正しく表示されているか確認してください。
関連情報
以上
 →[コントロールパネル]をクリックします。
→[コントロールパネル]をクリックします。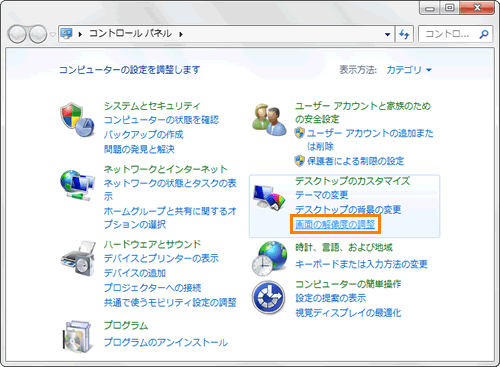 (図1)
(図1)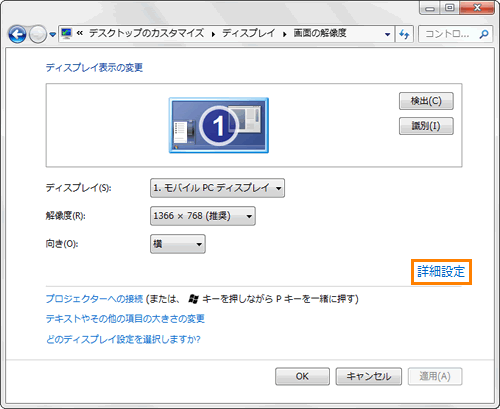 (図2)
(図2)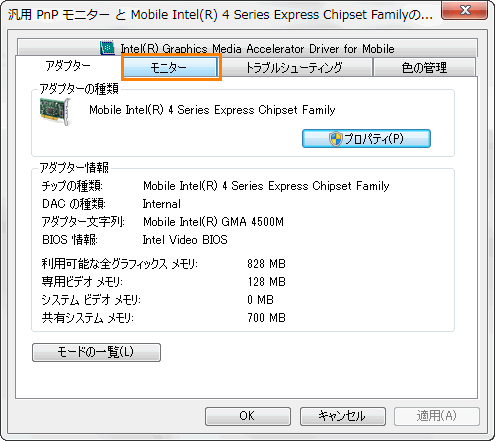 (図3)
(図3)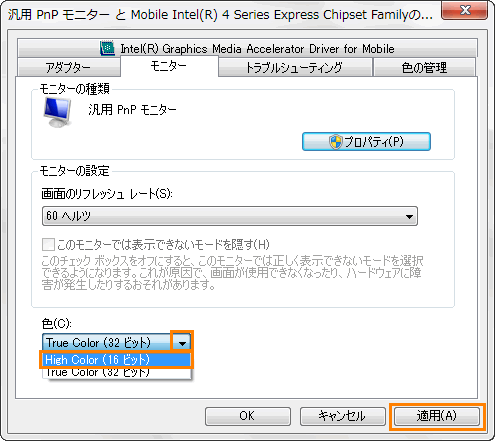 (図4)
(図4)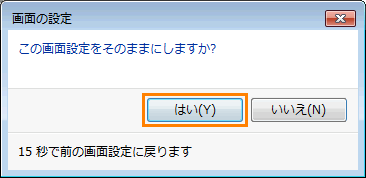 (図5)
(図5)