情報番号:013422 【更新日:2012.08.07】
「東芝スプリットスクリーンユーティリティ」指定した表示エリアに複数の画面を分割して表示する方法
| 対応機種 | |
|---|---|
| 対象OS | Windows(R)7 |
| カテゴリ | Windowsの操作/設定、Windowsの便利な使いかた、その他のプレインストールソフト、ディスプレイ |
回答・対処方法
はじめに
「東芝スプリットスクリーンユーティリティ」では、デスクトップ画面を複数のエリアに分割し、起動しているアプリケーションを各エリアにあてはめて、見やすく配置することができます。
自分で調整しなくても、あらかじめ設定したエリアに表示させることができます。
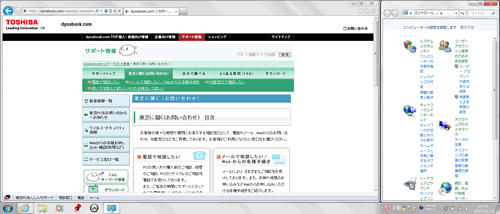 (図1)
(図1)
ここでは、ウィンドウのフィッティングエリア(画面分割)を指定して、各エリアにウィンドウをフィットさせる方法を説明します。
【お願い】
- アプリケーションによっては、分割したエリアにあてはめることができない場合があります。
- 画面分割した状態でいったんログオフしてからログインした場合、画面分割はログオフする前の状態が保持されます。ただし、使用しているアプリケーションによっては画面分割の状態が保持されない場合があります。
- 画面の解像度を変更した場合、画面分割の比率は変更前の状態を保持します。
- テレビまたは外部ディスプレイを接続して拡張表示にしている場合は、[2番目のディスプレイ]に設定しているディスプレイの画面表示は分割されません。
※「東芝スプリットスクリーンユーティリティ」については、[013430:「東芝スプリットスクリーンユーティリティ」について]を参照してください。
操作手順
手順1:ウィンドウのフィッティングエリアを指定する
あらかじめ以下の4つのフィッティングエリアが準備されています。既定では[左側16:9と右側5:9]に指定されています。
- 左側16:9と右側5:9
- 右側16:9と左側5:9
- 左側4:3と左側1:1
- 右側4:3と左側1:1
※前回と同じフィッティングエリアを使う場合は、この操作は不要です。
◆通知領域のアイコンから操作する方法
- 通知領域の[東芝スプリットスクリーンユーティリティ]アイコンをクリックします。
※通知領域に[東芝スプリットスクリーンユーティリティ]アイコンが表示されない場合は、[隠れているインジケーターを表示します]ボタン をクリックしてください。
をクリックしてください。
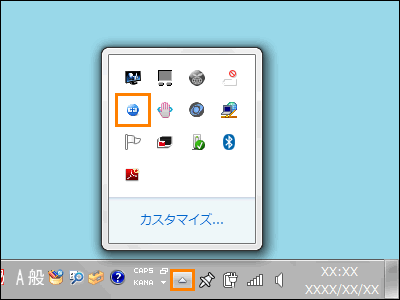 (図2)
(図2)
- 表示されるメニューから、使用したいフィッティングエリアをクリックして指定します。
※「*」マークが付いている項目が現在指定されているフィッティングエリアです。
 (図3)
(図3)
◆[スタート]メニューから操作する方法
※通知領域に[東芝スプリットスクリーンユーティリティ]アイコンを表示しない設定にしている場合は、[スタート]メニューから操作してください。
- [スタート]ボタン
 →[すべてのプログラム]→[TOSHIBA]→[ユーティリティ]→[スプリットスクリーンユーティリティ - 設定]をクリックします。
→[すべてのプログラム]→[TOSHIBA]→[ユーティリティ]→[スプリットスクリーンユーティリティ - 設定]をクリックします。
※[ユーティリティ]内に[スプリットスクリーンユーティリティ]が2つ表示されますが、上の[スプリットスクリーンユーティリティ]をクリックします。
- 「東芝スプリットスクリーンユーティリティ」画面の「設定」タブが表示されます。使用したいフィッティングエリアをクリックして選択し、[OK]ボタンをクリックします。
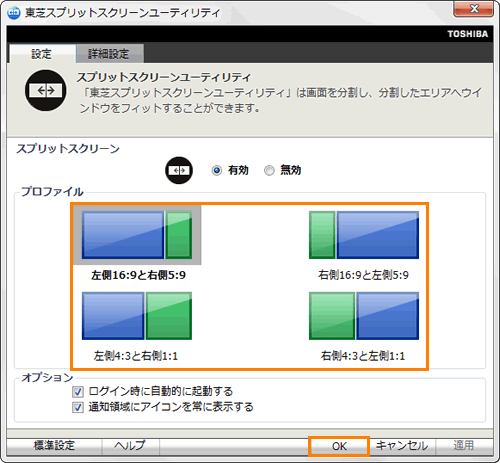 (図4)
(図4)
フィッティングエリアを指定する操作は以上です。
続いて、実際にそれぞれのエリアにウィンドウをフィットさせる操作を行ないます。
手順2:各エリアにウィンドウをフィットさせる
- 画面をフィットさせたい側に移動します。(例:左側にフィットさせたい場合は左側)
- 画面上部のタイトルバーにマウスポインターをあわせると、[スプリットスクリーン]ボタンが表示されます。
※分割したいウィンドウがアクティブでないときは、タイトルバーの何もない部分をクリックしてください。
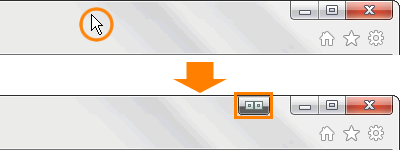 (図5)
(図5)
- [スプリットスクリーン]ボタンをクリックします。
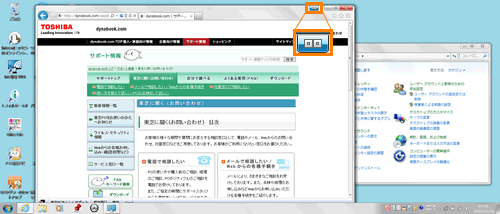 (図6)
(図6)
- 指定したフィッティングエリア(左側)に画面が移動します。
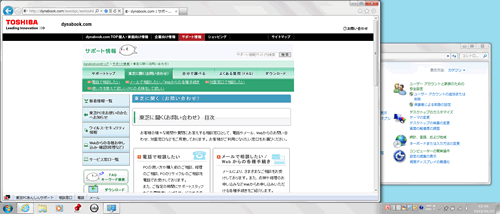 (図7)
(図7)
- もう一つの画面も同様の操作で、[スプリットスクリーン]ボタンをクリックします。
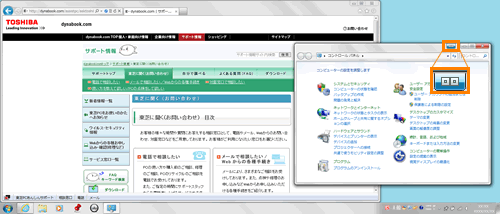 (図8)
(図8)
- 指定したフィッティングエリア(右側)に画面が移動します。
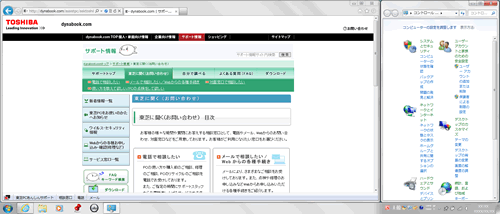 (図9)
(図9)
各エリアにウィンドウをフィットさせる操作は以上です。
補足
各エリアにウィンドウをフィットさせた状態のままでも、フィッティングエリアを変更することができます。
ここでは例として、「左側16:9と右側5:9」→「右側16:9と左側5:9」に変更する手順で説明します。
- 通知領域の[東芝スプリットスクリーンユーティリティ]アイコンをクリックし、表示されるメニューから、ウィンドウのフィッティングエリアをクリックして指定します。
※通知領域に[東芝スプリットスクリーンユーティリティ]アイコンが表示されない場合は、[隠れているインジケーターを表示します]ボタン をクリックしてください。
をクリックしてください。
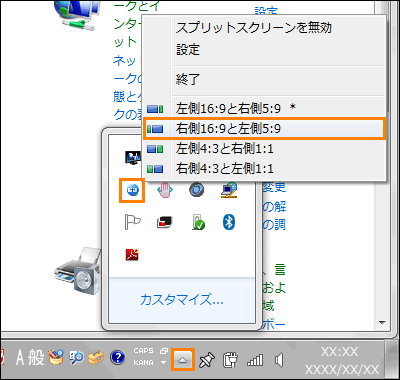 (図10)
(図10)
- フィッティングエリアが変更されたことを確認してください。
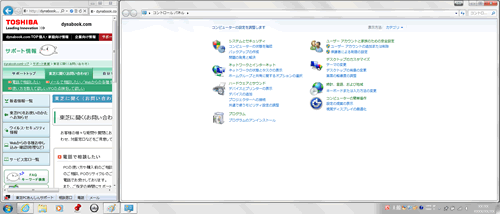 (図11)
(図11)
関連情報
- あらかじめ準備されている4つのフィッティングエリアの他に、自分の好みの割合でフィッティングエリアを作成(追加)することができます。方法については、以下のリンクを参照してください。
[013423:「東芝スプリットスクリーンユーティリティ」自分の好みの割合でフィッティングエリアを作成する方法]
以上
