情報番号:013430 【更新日:2012.08.07】
「東芝スプリットスクリーンユーティリティ」について
| 対応機種 | |
|---|---|
| 対象OS | Windows(R)7 |
| カテゴリ | Windowsの操作/設定、Windowsの便利な使いかた、その他のプレインストールソフト、ディスプレイ |
回答・対処方法
内容と対応
上記該当機種では、ワイド画面を便利に活用できる「東芝スプリットスクリーンユーティリティ」を搭載しています。
デスクトップ画面を複数のエリアに分割し、起動しているアプリケーションを各エリアにあてはめて、見やすく配置することができます。
自分で調整しなくても、あらかじめ設定したエリアに表示させることができます。
ウインドウのフィッティングエリアを自分の好みの割合に変更することもできます。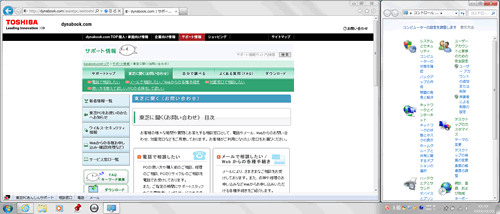 (図1)
(図1)
【お願い】
- アプリケーションによっては、分割したエリアにあてはめることができない場合があります。
- 画面分割した状態でいったんログオフしてからログインした場合、画面分割はログオフする前の状態が保持されます。ただし、使用しているアプリケーションによっては画面分割の状態が保持されない場合があります。
- 画面の解像度を変更した場合、画面分割の比率は変更前の状態を保持します。
- テレビまたは外部ディスプレイを接続して拡張表示にしている場合は、[2番目のディスプレイ]に設定しているディスプレイの画面表示は分割されません。
基本操作について
「東芝スプリットスクリーンユーティリティ」の機能を使うには、ウィンドウのフィッティングエリア(画面分割)を指定してから、各エリアにウィンドウをフィットさせます。詳しい操作方法は、以下のリンクを参照してください。
[013422:「東芝スプリットスクリーンユーティリティ」指定した表示エリアに複数の画面を分割して表示する方法]
各設定について
「東芝スプリットスクリーンユーティリティ」の設定画面でいろいろな設定を行なうことができます。詳しくは、各リンクを参照してください。
ウインドウのフィッティングエリアを自分の好みの割合に変更することができます。(最大9分割)
- 自分の好みの割合でフィッティングエリアを作成する
[013423:「東芝スプリットスクリーンユーティリティ」自分の好みの割合でフィッティングエリアを作成する方法]
- 自分で作成したフィッティングエリアの割合を変更する
[013424:「東芝スプリットスクリーンユーティリティ」自分で作成したフィッティングエリアを変更する方法]
- 自分で作成したフィッティングエリアが不要になった場合に削除する
[013425:「東芝スプリットスクリーンユーティリティ」自分で作成したフィッティングエリアを削除する方法]
<その他の設定>
- 「東芝スプリットスクリーンユーティリティ」の機能の有効/無効を切り替える
[013426:「東芝スプリットスクリーンユーティリティ」有効/無効を切り替える方法]
- Windowsログイン時の設定
[013427:「東芝スプリットスクリーンユーティリティ」Windowsログイン時に自動的に起動しないようにする方法]
- 通知領域のアイコンの表示/非表示の設定
[013428:「東芝スプリットスクリーンユーティリティ」通知領域のアイコンを表示/非表示にする方法]
- 変更した設定を標準設定に戻す
[013429:「東芝スプリットスクリーンユーティリティ」標準設定に戻す方法]
詳しくは、「東芝スプリットスクリーンユーティリティ」のヘルプを参照してください。
ヘルプの起動方法
- 「東芝スプリットスクリーンユーティリティ」の設定画面を表示します。
◆[スタート]メニューから操作する方法
a.[スタート]ボタン →[すべてのプログラム]→[TOSHIBA]→[ユーティリティ]→[スプリットスクリーンユーティリティ - 設定]をクリックします。
→[すべてのプログラム]→[TOSHIBA]→[ユーティリティ]→[スプリットスクリーンユーティリティ - 設定]をクリックします。
※[ユーティリティ]内に[スプリットスクリーンユーティリティ]が2つ表示されますが、上の[スプリットスクリーンユーティリティ]をクリックします。
◆通知領域から操作する方法
(「東芝スプリットスクリーンユーティリティ」アイコンを通知領域に表示する設定になっているときのみ)
a.通知領域の[東芝スプリットスクリーンユーティリティ]アイコンをクリックします。
※通知領域に[東芝スプリットスクリーンユーティリティ]アイコンが表示されない場合は、[隠れているインジケーターを表示します]ボタン をクリックしてください。
をクリックしてください。
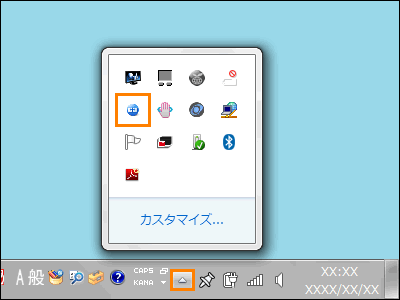 (図2)
(図2)
b.表示されるメニューから、[設定]をクリックします。
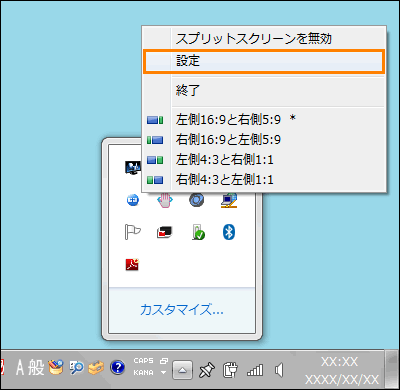 (図3)
(図3)
- 「東芝スプリットスクリーンユーティリティ」画面の「設定」タブが表示されます。画面左下の[ヘルプ]ボタンをクリックします。
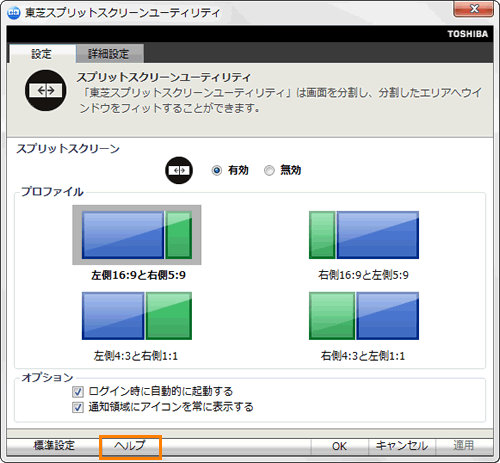 (図4)
(図4)
- 「東芝スプリットスクリーンユーティリティ:ヘルプ」が起動します。
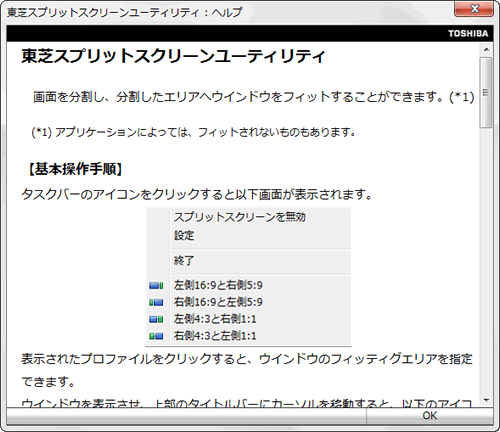 (図5)
(図5)
以上
