情報番号:013424 【更新日:2012.08.07】
「東芝スプリットスクリーンユーティリティ」自分で作成したフィッティングエリアを変更する方法
| 対応機種 | |
|---|---|
| 対象OS | Windows(R)7 |
| カテゴリ | Windowsの操作/設定、Windowsの便利な使いかた、その他のプレインストールソフト、ディスプレイ |
回答・対処方法
はじめに
「東芝スプリットスクリーンユーティリティ」では、デスクトップ画面を複数のエリアに分割し、起動しているアプリケーションを各エリアにあてはめて、見やすく配置することができます。
自分で調整しなくても、あらかじめ設定したエリアに表示させることができます。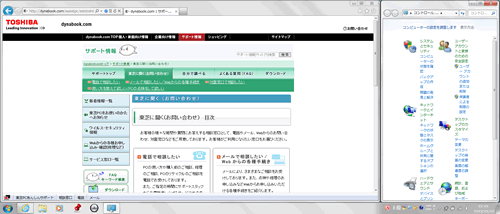 (図1)
(図1)
ウィンドウのフィッティングエリア(画面分割)の割合は、自分の好みに設定することができます。
ここでは、自分の好みの割合で作成したフィッティングエリアの名前や割合を変更する方法を説明します。
※あらかじめ準備されているフィッティングエリアは変更することができません。
※「東芝スプリットスクリーンユーティリティ」については、[013430:「東芝スプリットスクリーンユーティリティ」について]を参照してください。
操作手順
- 「東芝スプリットスクリーンユーティリティ」の設定画面を表示します。
◆[スタート]メニューから操作する方法
a.[スタート]ボタン →[すべてのプログラム]→[TOSHIBA]→[ユーティリティ]→[スプリットスクリーンユーティリティ - 設定]をクリックします。
→[すべてのプログラム]→[TOSHIBA]→[ユーティリティ]→[スプリットスクリーンユーティリティ - 設定]をクリックします。
※[ユーティリティ]内に[スプリットスクリーンユーティリティ]が2つ表示されますが、上の[スプリットスクリーンユーティリティ]をクリックします。
◆通知領域から操作する方法
(「東芝スプリットスクリーンユーティリティ」アイコンを通知領域に表示する設定になっているときのみ)
a.通知領域の[東芝スプリットスクリーンユーティリティ]アイコンをクリックします。
※通知領域に[東芝スプリットスクリーンユーティリティ]アイコンが表示されない場合は、[隠れているインジケーターを表示します]ボタン をクリックしてください。
をクリックしてください。
 (図2)
(図2)
b.表示されるメニューから、[設定]をクリックします。
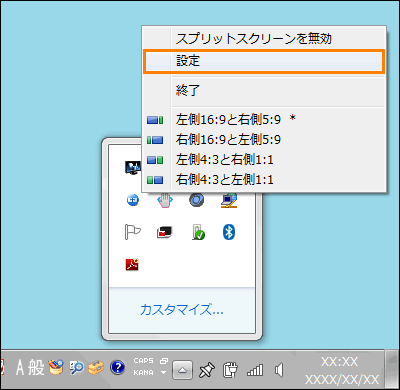 (図3)
(図3)
- 「東芝スプリットスクリーンユーティリティ」画面が表示されます。「詳細設定」タブをクリックします。
- ”プロファイル”一覧から、編集したいプロファイルをクリックして選択し、[編集]ボタンをクリックします。
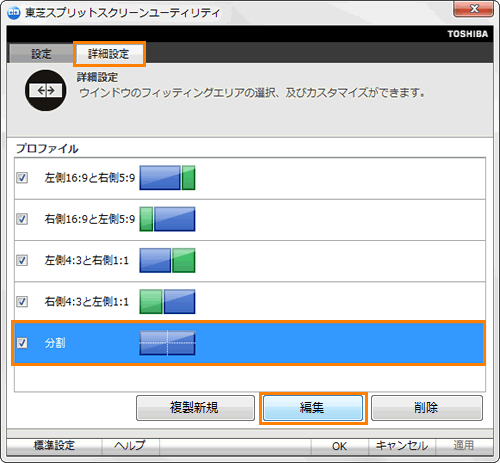 (図4)
(図4)
- 「東芝スプリットスクリーンユーティリティ」画面が表示されます。名前を変更したい場合は、”プロファイル名”欄に新しい名前を入力し直します。
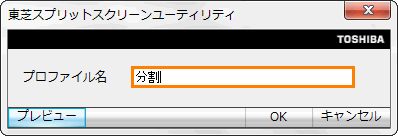 (図5)
(図5)
- フィッティングエリアの割合を変更したい場合は、[プレビュー]ボタンをクリックします。
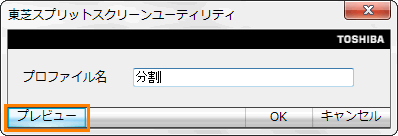 (図6)
(図6)
- デスクトップ画面にフィッティングエリアの割合を示すガイド(線)が表示されます。
「白い実線」は現在のフィッティングエリアの割合です。「点線」は増やすことができるエリアを表しています。
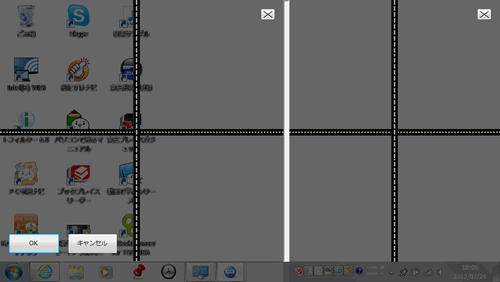 (図7)
(図7)
◆フィッティングエリア数を増やす場合
a.「点線」の上にマウスポインターをあわせると、「はさみマーク」が表示されます。その状態で「点線」をクリックします。
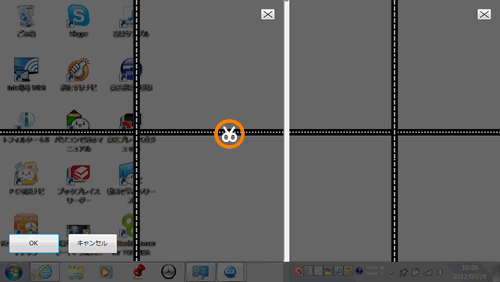 (図8)
(図8)
b.「点線」が「白い実線」に変わり、フィッティングエリアが増えました。
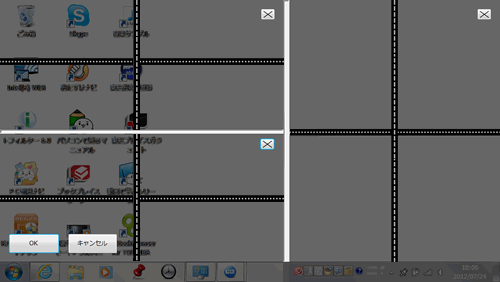 (図9)
(図9)
◆フィッティングエリア数を減らす場合
a.各エリア内の[×]ボタンをクリックします。
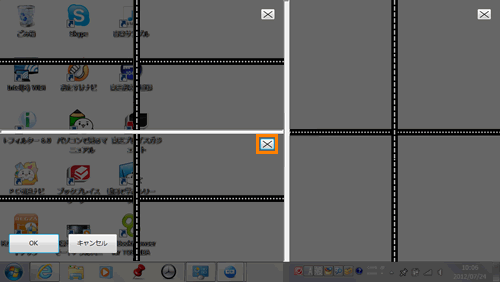 (図10)
(図10)
b.「白い実線」が「点線」に変わり、フィッティングエリアが減りました。
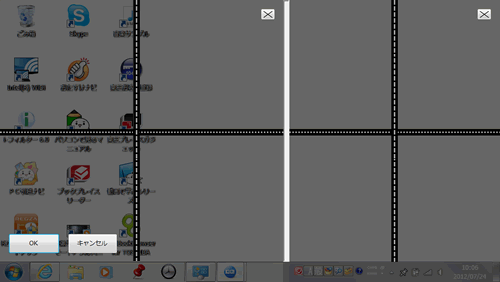 (図11)
(図11)
◆フィッティングエリアの割合を変更する場合
a.「白い実線」をマウスの左ボタンをクリックしたまま動かして、好みの割合の位置でマウスのボタンを離します。
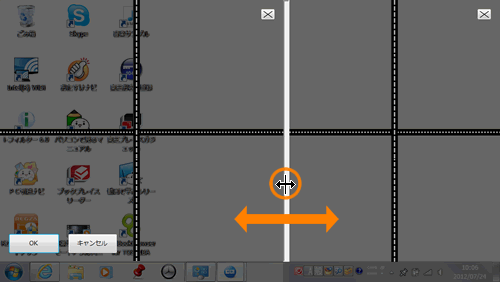 (図12)
(図12)
- 設定が終わりましたら、[OK]ボタンをクリックします。
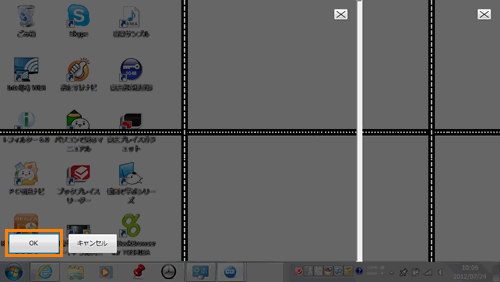 (図13)
(図13)
- 「東芝スプリットスクリーンユーティリティ」画面に戻ります。[OK]ボタンをクリックします。
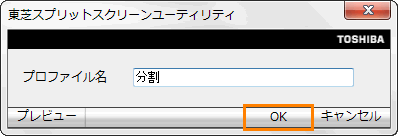 (図14)
(図14)
- 「詳細設定」タブに戻ります。[OK]ボタンをクリックして閉じます。
関連情報
- 自分の好みの割合でフィッティングエリアを作成する方法は、以下のリンクを参照してください。
[013423:「東芝スプリットスクリーンユーティリティ」自分の好みの割合でフィッティングエリアを作成する方法]
- 自分で作成したフィッティングエリアが不要になった場合に削除する方法は、以下のリンクを参照してください。
[013425:「東芝スプリットスクリーンユーティリティ」自分で作成したフィッティングエリアを削除する方法]
以上
