情報番号:013427 【更新日:2012.08.07】
「東芝スプリットスクリーンユーティリティ」Windowsログイン時に自動的に起動しないようにする方法
| 対応機種 | |
|---|---|
| 対象OS | Windows(R)7 |
| カテゴリ | Windowsの操作/設定、Windowsの便利な使いかた、その他のプレインストールソフト、ディスプレイ |
回答・対処方法
はじめに
「東芝スプリットスクリーンユーティリティ」では、デスクトップ画面を複数のエリアに分割し、起動しているアプリケーションを各エリアにあてはめて、見やすく配置することができます。
自分で調整しなくても、あらかじめ設定したエリアに表示させることができます。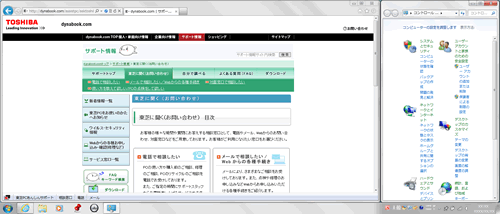 (図1)
(図1)
既定では、「東芝スプリットスクリーンユーティリティ」はWindowsログイン時に自動的に起動する設定になっています。
ここでは、Windowsログイン時に自動的に起動しないように設定する方法を説明します。
※「東芝スプリットスクリーンユーティリティ」については、[013430:「東芝スプリットスクリーンユーティリティ」について]を参照してください。
操作手順
- 「東芝スプリットスクリーンユーティリティ」の設定画面を表示します。
◆[スタート]メニューから操作する方法
a.[スタート]ボタン →[すべてのプログラム]→[TOSHIBA]→[ユーティリティ]→[スプリットスクリーンユーティリティ - 設定]をクリックします。
→[すべてのプログラム]→[TOSHIBA]→[ユーティリティ]→[スプリットスクリーンユーティリティ - 設定]をクリックします。
※[ユーティリティ]内に[スプリットスクリーンユーティリティ]が2つ表示されますが、上の[スプリットスクリーンユーティリティ]をクリックします。
◆通知領域から操作する方法
(「東芝スプリットスクリーンユーティリティ」アイコンを通知領域に表示する設定になっているときのみ)
a.通知領域の[東芝スプリットスクリーンユーティリティ]アイコンをクリックします。
※通知領域に[東芝スプリットスクリーンユーティリティ]アイコンが表示されない場合は、[隠れているインジケーターを表示します]ボタン をクリックしてください。
をクリックしてください。
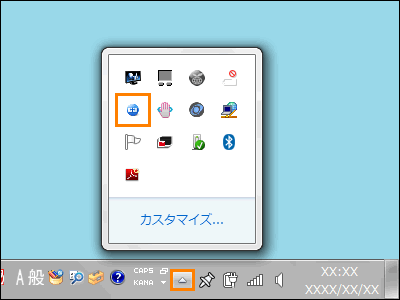 (図2)
(図2)
b.表示されるメニューから、[設定]をクリックします。
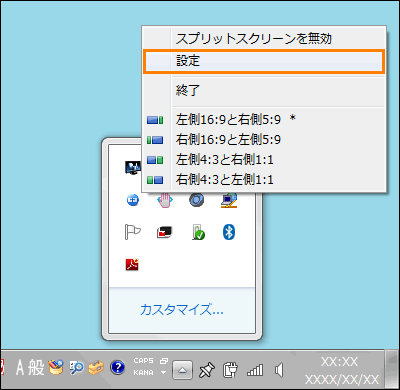 (図3)
(図3)
- 「東芝スプリットスクリーンユーティリティ」画面の「設定」タブが表示されます。”オプション”項目の[□ ログイン時に自動的に起動する]をクリックしてチェックをはずし、[OK]ボタンをクリックします。
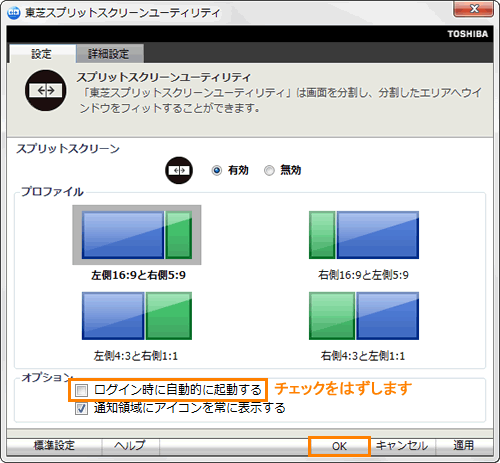 (図4)
(図4)
自動起動を無効にする操作は以上です。
手動で起動する場合は、[スタート]ボタン →[すべてのプログラム]→[TOSHIBA]→[ユーティリティ]→[スプリットスクリーンユーティリティ]をクリックします。
→[すべてのプログラム]→[TOSHIBA]→[ユーティリティ]→[スプリットスクリーンユーティリティ]をクリックします。
※[ユーティリティ]内に[スプリットスクリーンユーティリティ]が2つ表示されますが、下の[スプリットスクリーンユーティリティ]をクリックしてください。
補足:自動起動を有効に戻す方法
- 自動起動を有効に戻したいときは、上記手順2で”オプション”項目の[□ ログイン時に自動的に起動する]をクリックしてチェックを付け、[OK]ボタンをクリックします。
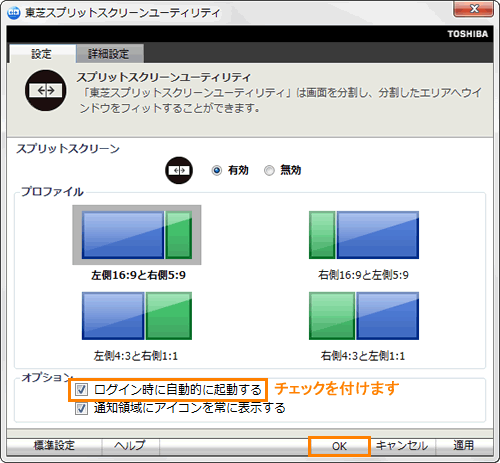 (図5)
(図5)
関連情報
- すべての設定を既定の設定に戻したい場合は、[標準設定]ボタンをクリックします。詳しくは、以下のリンクを参照してください。
[013429:「東芝スプリットスクリーンユーティリティ」標準設定に戻す方法]
以上
