情報番号:013675 【更新日:2012.12.04】
ローカルアカウントのパスワードを変更する方法<Windows(R)8>
対応機器・対象OSとカテゴリ
| 対応機種 |
|
| 対象OS |
Windows(R)8 |
| カテゴリ |
Windowsの操作/設定、アカウント設定、セキュリティ情報、パスワード |
回答・対処方法
はじめに
Windows 8では、各ローカルアカウントを保護するためにパスワードを設定することができます。
ここでは、ローカルアカウントのパスワードを変更する方法を説明します。
※セキュリティのため、パスワードは定期的に変更することをおすすめします。
<ローカルアカウントとは?>
1台のパソコンのみにアクセスできるアカウントです。
ローカルアカウントを作成する場合、使用するパソコンごとに別のアカウントが必要になります。
他のWindows 8 PCとの間で設定は同期されず、PCをクラウドに接続することもできません。
Windowsストアからアプリをダウンロードする場合は、Microsoftアカウントを使用する必要があります。
※ローカルアカウントを作成する方法は、[013619:ローカルアカウントを作成する方法<Windows(R)8>]を参照してください。
操作手順
※あらかじめパスワードを変更したいローカルアカウントでサインインしておいてください。
- 画面の右上隅または右下隅にマウスポインターをあわせます。
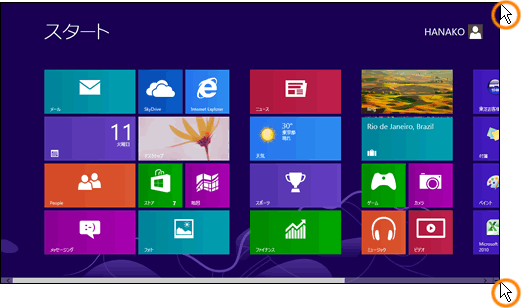 (図1)
(図1)
- 画面右側にボタンが表示されます。[設定]ボタンをクリックします。
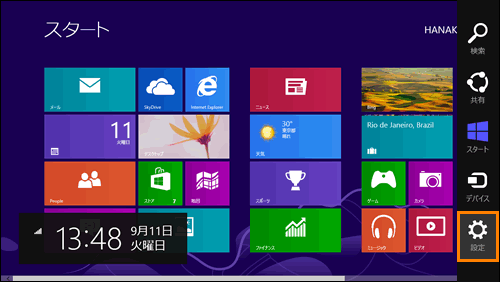 (図2)
(図2)
- 画面右側に「設定」チャームが表示されます。[PC設定の変更]をクリックします。
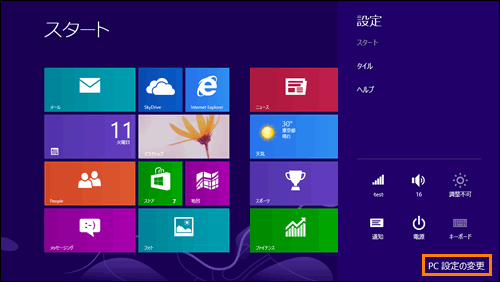 (図3)
(図3)
- 「PC設定」画面が表示されます。画面左側の項目から[ユーザー]をクリックして選択し、画面右側の”サインインオプション”項目の[個人用パスワードの変更]ボタンをクリックします。
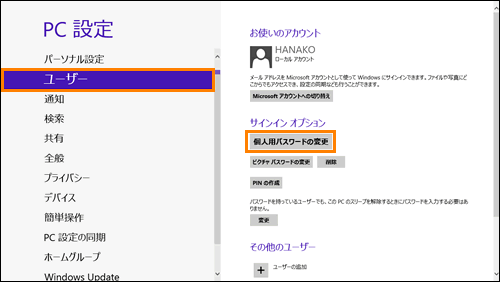 (図4)
(図4)
- 「個人用パスワードの変更」”まず、現在のパスワードを入力してください。”画面が表示されます。”現在のパスワード”項目に現在サインインしているアカウントのパスワードを入力し、[次へ]ボタンをクリックします。
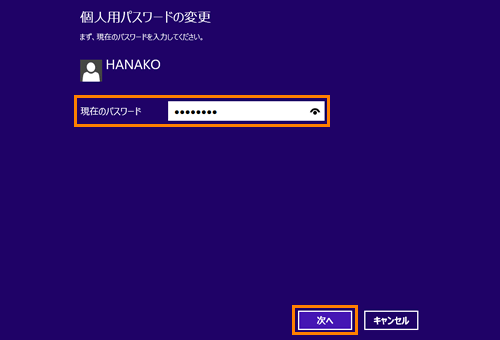 (図5)
(図5)
- 「個人用パスワードの変更」画面が表示されます。以下の項目を入力し、[次へ]ボタンをクリックします。
・”新しいパスワード”、”パスワードの確認入力”欄・・・新しいパスワードを入力します。
・”パスワードのヒント”欄・・・パスワードを連想させる単語や語句を入力します。
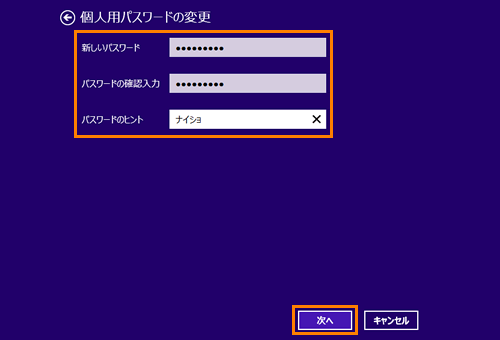 (図6)
(図6)
- ”次にサインインするときは、新しいパスワードを使ってください。”メッセージ画面が表示されます。[完了]ボタンをクリックします。
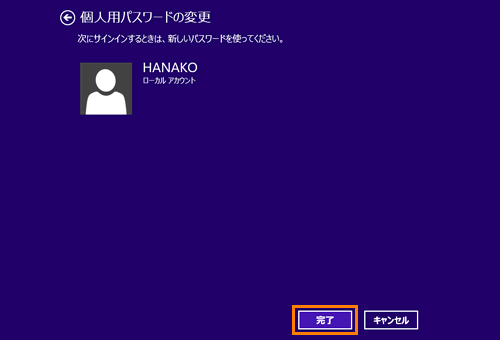 (図7)
(図7)
パスワードを変更する操作は以上です。
新しいパスワードでサインインできることを確認してください。
関連情報
以上
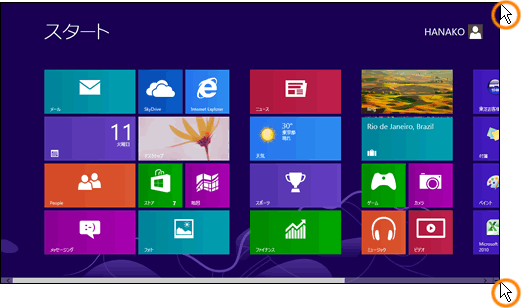 (図1)
(図1)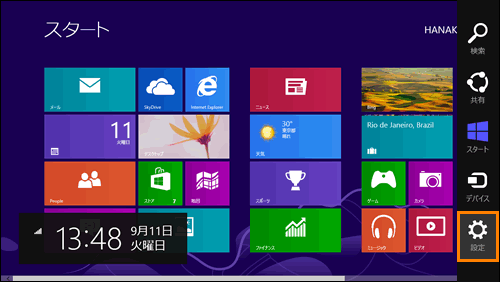 (図2)
(図2)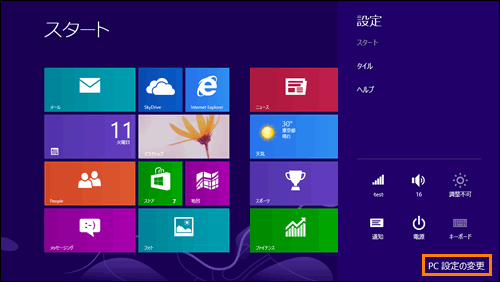 (図3)
(図3)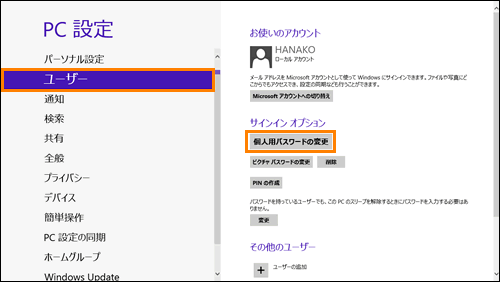 (図4)
(図4)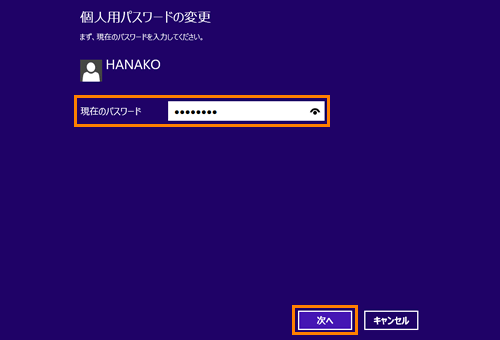 (図5)
(図5)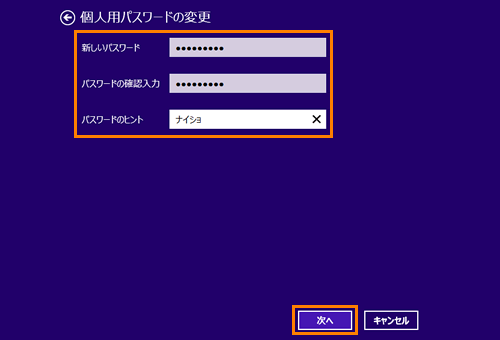 (図6)
(図6)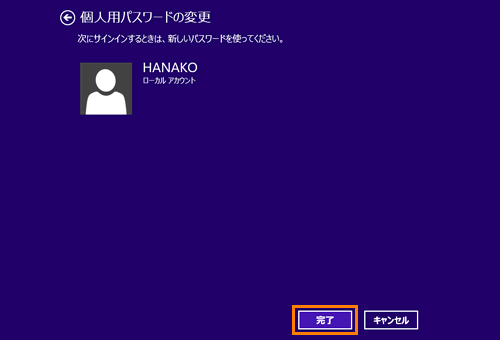 (図7)
(図7)