情報番号:013681 【更新日:2013.02.13】
スクリーンセーバー復帰時にパスワードを入力させる方法<Windows(R)8>
対応機器・対象OSとカテゴリ
| 対応機種 |
|
| 対象OS |
Windows(R)8 |
| カテゴリ |
Windowsの操作/設定、セキュリティ情報、セキュリティ予防/対策 |
回答・対処方法
はじめに
Windows 8で、スクリーンセーバー復帰時にパスワードを入力させる方法について説明します。
この設定をすることにより、他人にパソコンを触られないようにセキュリティをかけることができます。
※ローカルアカウントでパスワードが未設定の場合は、[013620:ローカルアカウントにパスワードを設定する方法<Windows(R)8>]を参照してパスワードを設定してください。
操作手順
- スタート画面で、[デスクトップ]タイルをクリックします。
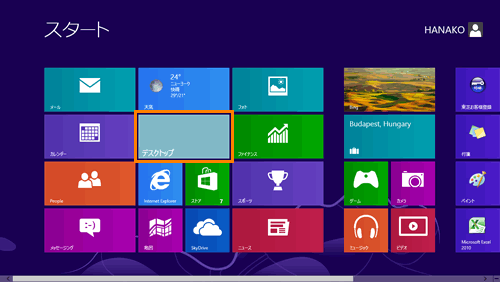 (図1)
(図1)
- デスクトップ画面が表示されます。画面の右上隅または右下隅にマウスポインターをあわせます。
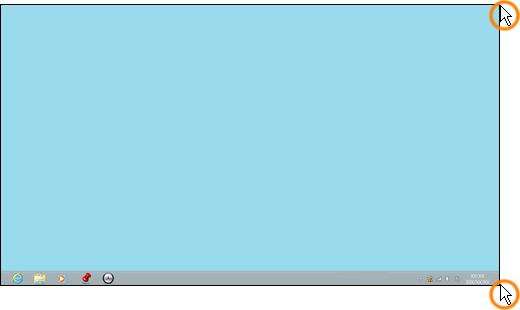 (図2)
(図2)
- 画面右側にボタンが表示されます。[設定]ボタンをクリックします。
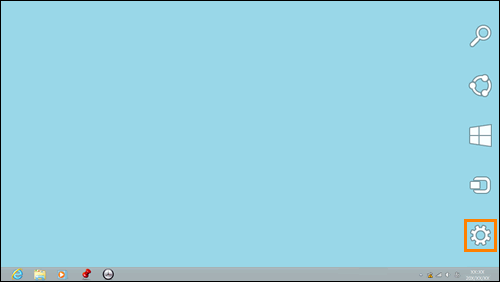 (図3)
(図3)
- 画面右側に「設定」チャームが表示されます。[コントロールパネル]をクリックします。
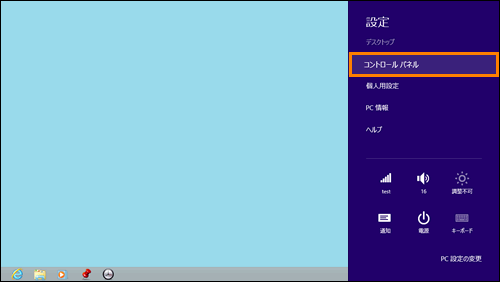 (図4)
(図4)
- 「コントロールパネル」画面が表示されます。[デスクトップのカスタマイズ]をクリックします。
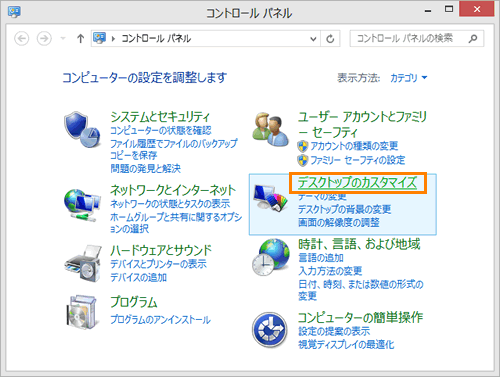 (図5)
(図5)
- 「デスクトップのカスタマイズ」画面が表示されます。”個人設定”項目の[スクリーンセーバーの変更]をクリックします。
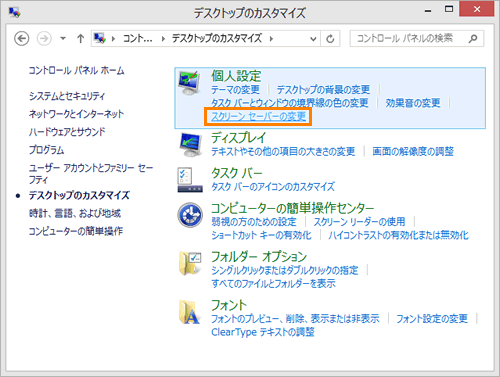 (図6)
(図6)
- 「スクリーンセーバーの設定」画面が表示されます。[□ 再開時にログオン画面に戻る(R)]をクリックしてチェックを付け、[OK]ボタンをクリックします。
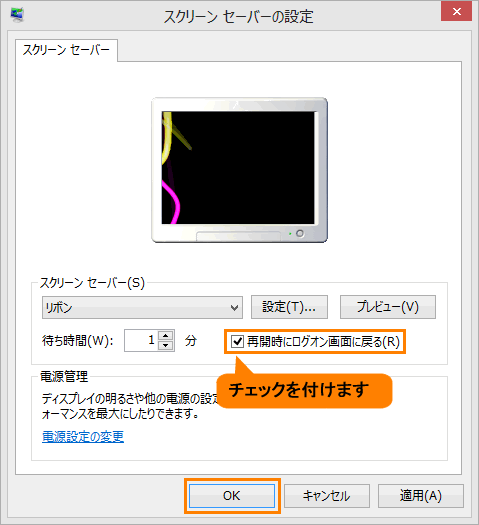 (図7)
(図7)
- 「デスクトップのカスタマイズ」画面に戻ります。右上の[×]ボタンをクリックして閉じます。
設定は以上です。
スクリーンセーバー復帰時にパスワードの入力画面が表示されることを確認してください。
補足:スクリーンセーバー復帰時の動作について
スクリーンセーバー復帰時の動作は以下の通りです。
- スクリーンセーバー復帰時に、設定済みのロック画面が表示されます。この画面をクリックします。
 (図8)
(図8)
- パスワードの入力画面が表示されることを確認してください。
※例として下図は通常のパスワードの入力画面です。ピクチャパスワードやPINを設定している場合は、それぞれの入力画面が表示されます。
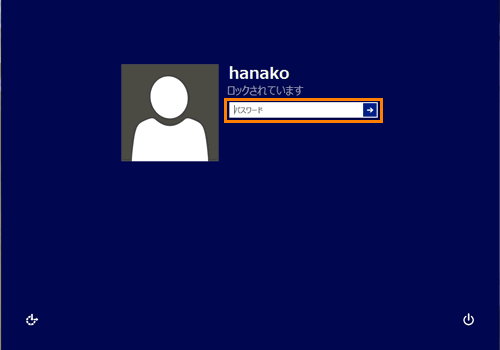 (図9)
(図9)
関連情報
以上
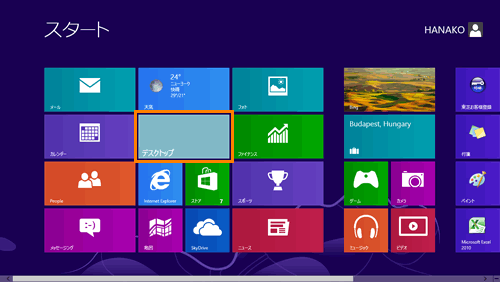 (図1)
(図1)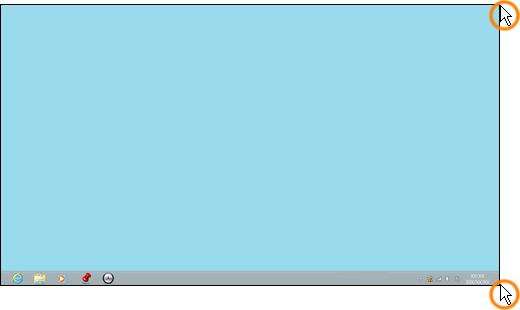 (図2)
(図2)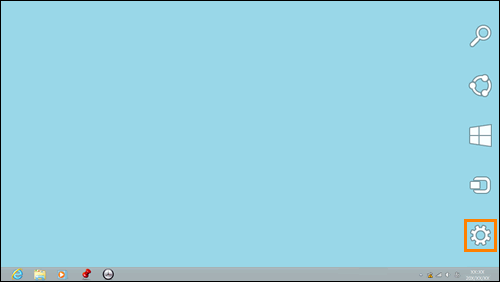 (図3)
(図3)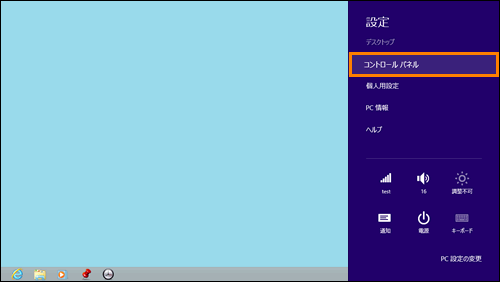 (図4)
(図4)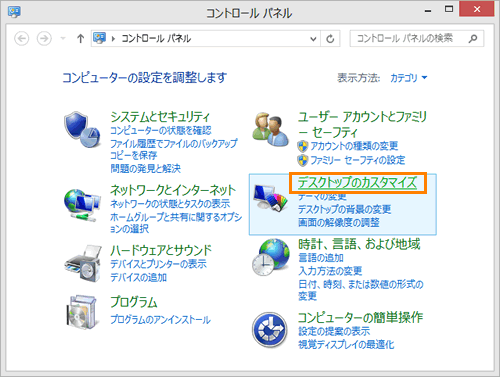 (図5)
(図5)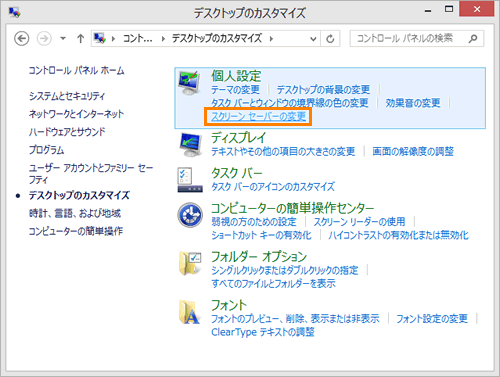 (図6)
(図6)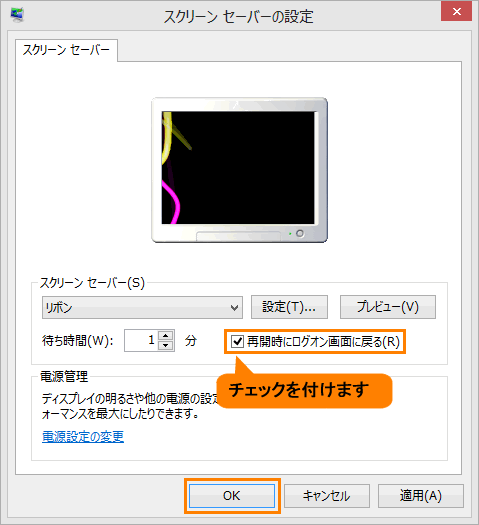 (図7)
(図7) (図8)
(図8)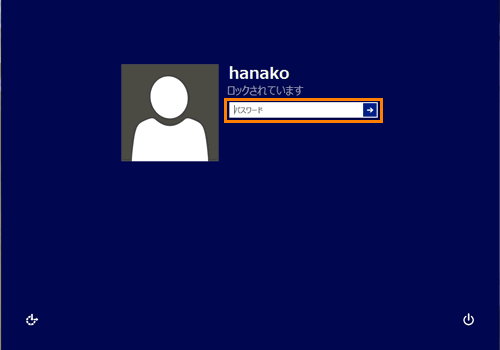 (図9)
(図9)