情報番号:013828 【更新日:2012.12.04】
キーボード操作でチャームバーを表示する方法<Windows(R)8>
対応機器・対象OSとカテゴリ
| 対応機種 |
|
| 対象OS |
Windows(R)8 |
| カテゴリ |
Windowsの操作/設定、キーボード、キーボードの便利な使いかた |
 )を押しながら、[C]キーを押します。
)を押しながら、[C]キーを押します。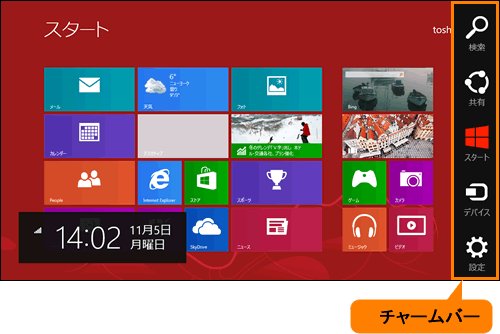 (図1)
(図1) )を押しながら、[Q]キーを押します。
)を押しながら、[Q]キーを押します。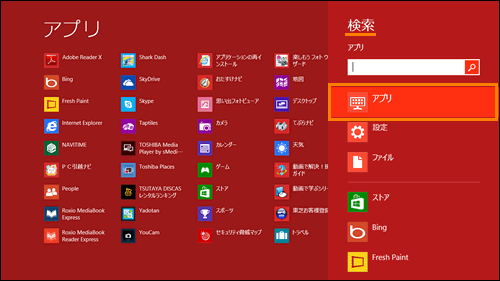 (図2)
(図2) )を押しながら、[W]キーを押します。
)を押しながら、[W]キーを押します。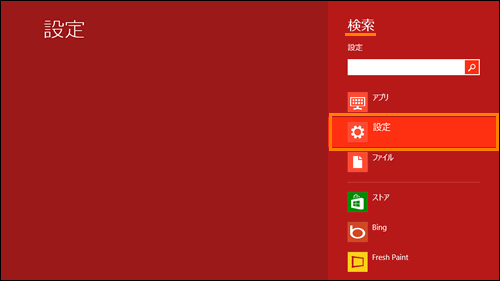 (図3)
(図3) )を押しながら、[F]キーを押します。
)を押しながら、[F]キーを押します。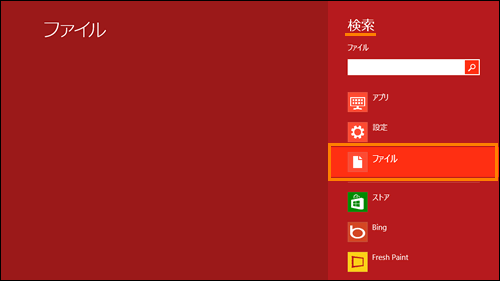 (図4)
(図4) )を押しながら、[H]キーを押します。
)を押しながら、[H]キーを押します。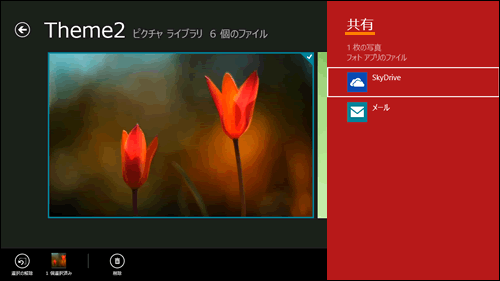 (図5)
(図5) )を押しながら、[K]キーを押します。
)を押しながら、[K]キーを押します。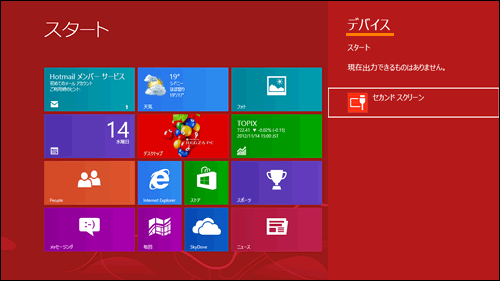 (図6)
(図6) )を押しながら、[I]キーを押します。
)を押しながら、[I]キーを押します。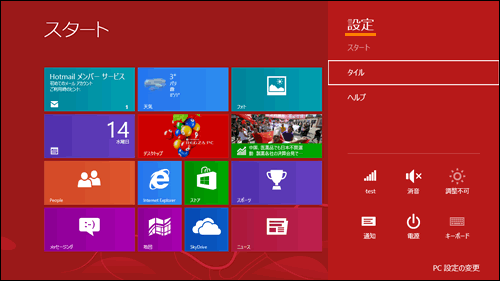 (図7)
(図7)