情報番号:013876 【更新日:2013.05.14】
「Windowsファイアウォール」通信を許可したアプリも含め、すべての着信接続をブロックする方法<Windows(R)8>
対応機器・対象OSとカテゴリ
| 対応機種 |
|
| 対象OS |
Windows(R)8 |
| カテゴリ |
Windowsの操作/設定、ネットワーク、セキュリティ情報、セキュリティ予防/対策 |
回答・対処方法
はじめに
Windowsファイアウォールでは、一部のアプリや機能がWindowsファイアウォールを経由して通信することを個別に許可/ブロックすることができます。
ここでは、Windowsファイアウォール経由の通信を許可したアプリも含めて、すべての着信接続をブロックする方法を説明します。
公共のネットワーク(パブリックネットワーク)に接続する場合や、コンピューターワームがインターネット上で広がっている場合など、コンピューターを最大限に保護する必要があるときに、この設定を使用することをおすすめします。
【メモ】
- 本設定を行なうと、Windowsファイアウォールがアプリをブロックしても通知されず、Windowsファイアウォール経由の通信を許可したアプリも無視されます。
- 本設定を行なった場合でも、ほとんどのWebページを表示したり、電子メールまたはインスタントメッセージを送受信することができます。
※Windowsファイアウォールの詳細については、[013880:「Windowsファイアウォール」について<Windows(R)8>]を参照してください。
操作手順
※以下の操作を行なうには、「管理者」のユーザーアカウントでサインインする必要があります。
- スタート画面で、[デスクトップ]タイルをクリックします。
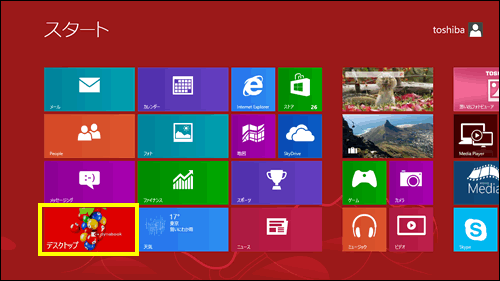 (図1)
(図1)
- デスクトップ画面が表示されます。画面の右上隅または右下隅にマウスポインターをあわせます。
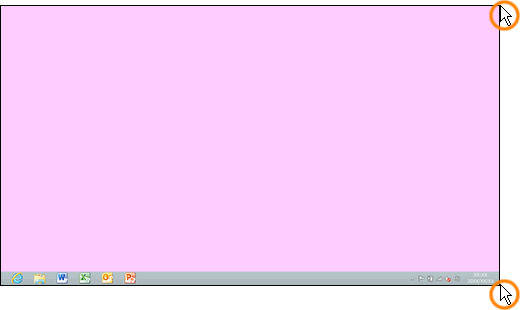 (図2)
(図2)
- 画面右側にボタンが表示されます。[設定]ボタンをクリックします。
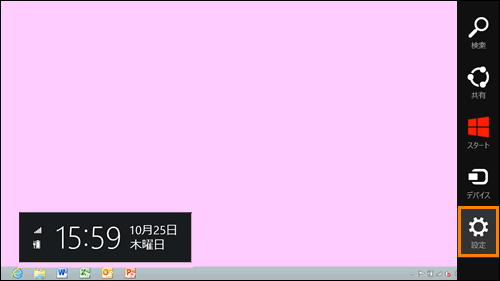 (図3)
(図3)
- 画面右側に「設定」チャームが表示されます。[コントロールパネル]をクリックします。
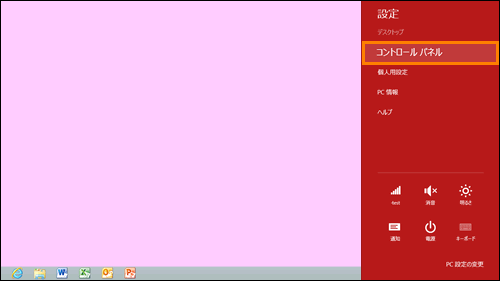 (図4)
(図4)
- 「コントロールパネル」画面が表示されます。[システムとセキュリティ]をクリックします。
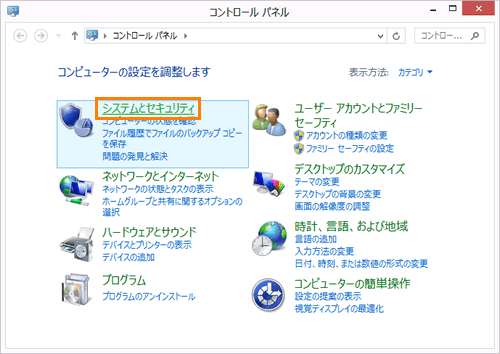 (図5)
(図5)
- 「システムとセキュリティ」画面が表示されます。[Windowsファイアウォール]をクリックします。
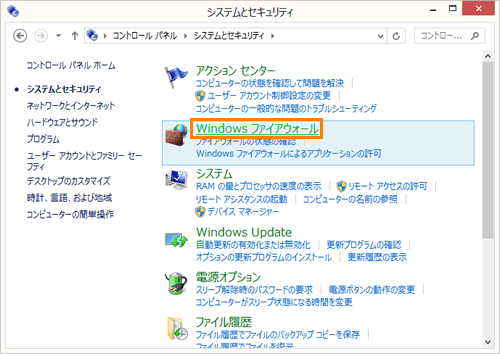 (図6)
(図6)
- 「Windowsファイアウォール」画面が表示されます。画面左側の項目から[Windowsファイアウォールの有効化または無効化]をクリックします。
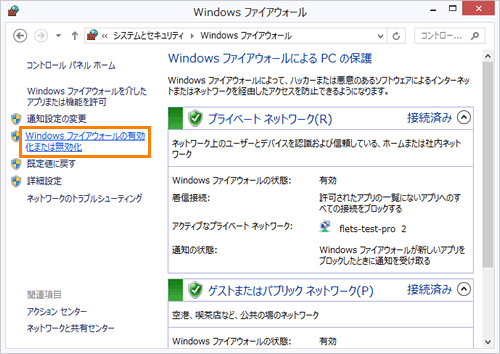 (図7)
(図7)
- 「設定のカスタマイズ」画面が表示されます。
Windowsファイアウォールは、使用するネットワークの種類ごと(”プライベートネットワークの設定”、”パブリックネットワークの設定”)に設定することができます。
使用するネットワークの[◎ Windowsファイアウォールを有効にする]をクリックして選択し、[□ 許可されたアプリの一覧にあるアプリも含め、すべての着信接続をブロックする]にチェックを付けます。
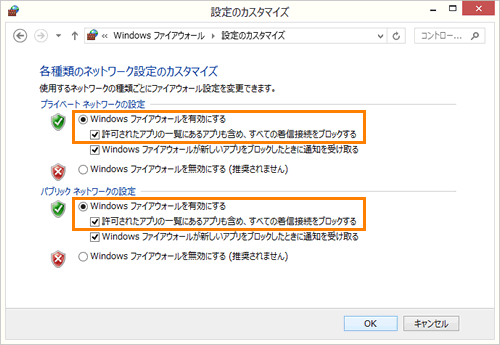 (図8)
(図8)
- 設定が終わりましたら、[OK]ボタンをクリックします。
- 「Windowsファイアウォール」画面に戻ります。
手順8で設定したネットワークの種類の”着信接続”項目に”許可されたアプリの一覧にあるアプリも含め、すべての接続をブロックする”と表示されていることを確認してください。
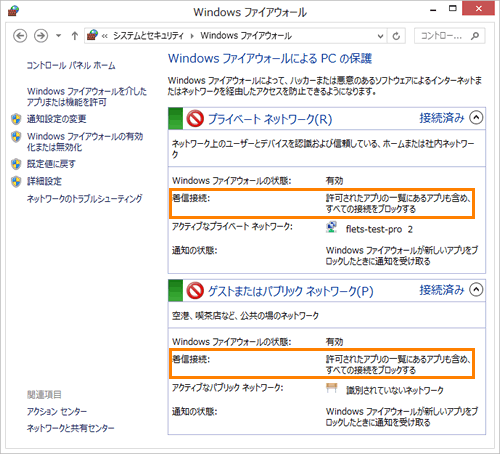 (図9)
(図9)
- 画面右上の[×]をクリックして「Windowsファイアウォール」画面を閉じます。
すべての着信接続をブロックする設定は以上です。
関連情報
以上
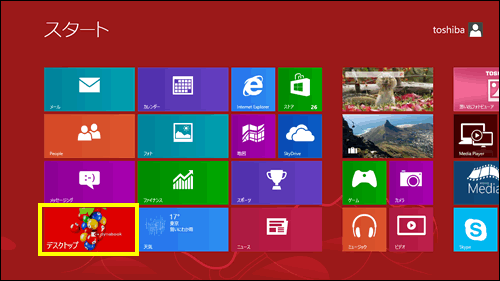 (図1)
(図1)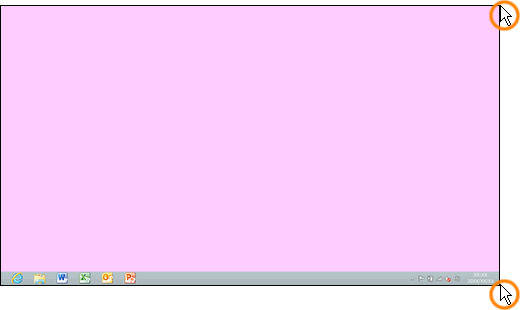 (図2)
(図2)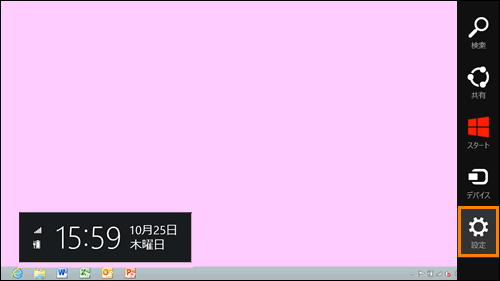 (図3)
(図3)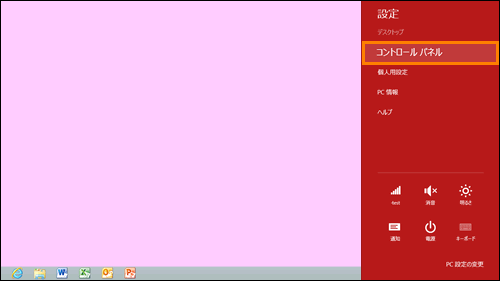 (図4)
(図4)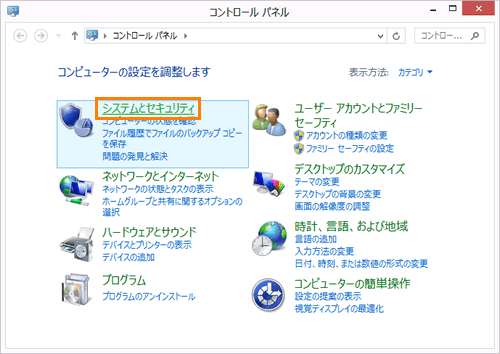 (図5)
(図5)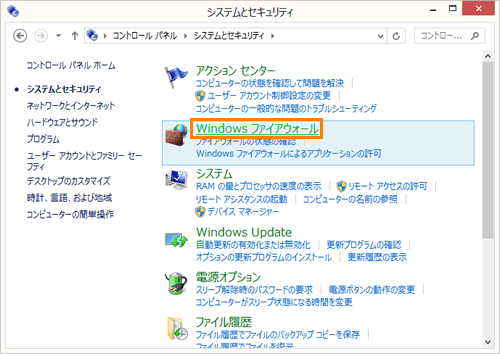 (図6)
(図6)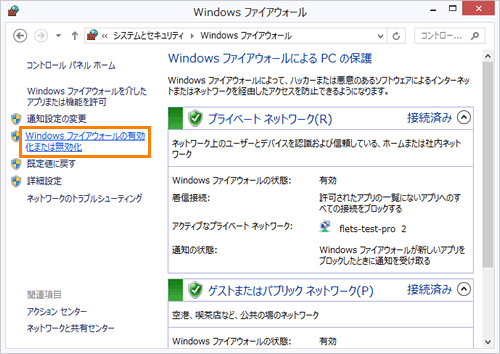 (図7)
(図7)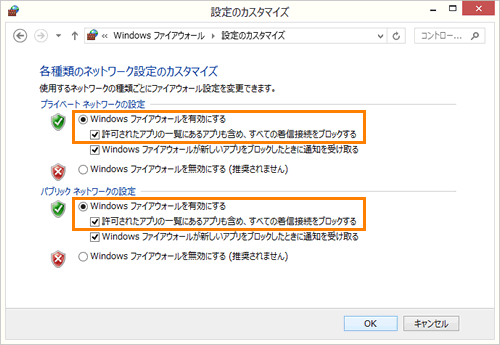 (図8)
(図8)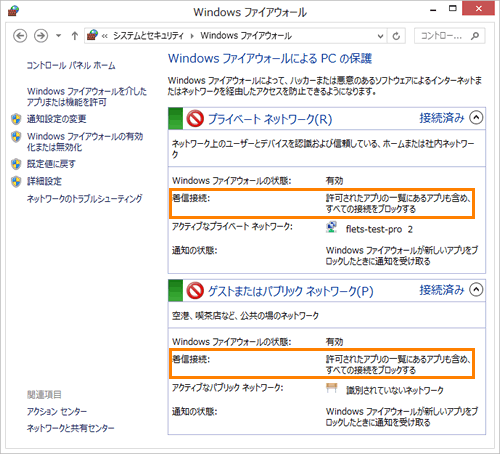 (図9)
(図9)