情報番号:013895 【更新日:
電源プランの設定を変更する方法<Windows(R)8>
対応機器・対象OSとカテゴリ
対応機種
dynabook B240/22B dynabook B241/22C dynabook B350/22B dynabook B350/24B dynabook B351/13D dynabook B351/13DJ dynabook B351/13DK dynabook B351/13DS dynabook B351/20C dynabook B351/20CB dynabook B351/20CM dynabook B351/20DM dynabook B351/20DS dynabook B351/21C dynabook B351/21D dynabook B351/21E dynabook B351/22C dynabook B351/22D dynabook B351/22DL dynabook B351/23D dynabook B351/23E dynabook B351/23EL dynabook B351/25E dynabook B452/21F dynabook B452/21G dynabook B452/22F dynabook B452/22FB dynabook B452/22FM dynabook B452/22FS dynabook B452/22GM dynabook B452/23F dynabook B452/23FL dynabook B452/23G dynabook B452/23GL dynabook B452/23GY dynabook B452/24G dynabook B452/25F dynabook B452/25G dynabook B452/25GY dynabook BX/35HBK dynabook BX/35HBKT dynabook BX/35HWH dynabook BX/35HWHT dynabook EX/47BBKT dynabook EX/47BRDT dynabook EX/47BWHT dynabook EX/47CBKT dynabook EX/47CRDT dynabook EX/47CWHT dynabook EX/47DBKT dynabook EX/47DRDT dynabook EX/47DWHT dynabook EX/47EBKT dynabook EX/47ERDT dynabook EX/47EWHT dynabook EX/47FBKT dynabook EX/47FRRT dynabook EX/47FSGT dynabook EX/47FWHT dynabook EX/47GBKT dynabook EX/47GRRT dynabook EX/47GSGT dynabook EX/47GWHT dynabook EX/47HBKT dynabook EX/47HRRT dynabook EX/47HSGT dynabook EX/47HWHT dynabook KIRA V632/26HS dynabook KIRA V632/W2THS dynabook KIRA V832/28HS dynabook KIRA V832/H dynabook KIRA V832/W2UHS dynabook N510/04BB dynabook N510/04BR dynabook N510/04BW dynabook N510/E04BW dynabook N514/21K dynabook N514/25K dynabook Qosmio T550/T4BB dynabook Qosmio T550/T4BBL dynabook Qosmio T550/T4BW dynabook Qosmio T551/T4CB dynabook Qosmio T551/T4CW dynabook Qosmio T551/T4DB dynabook Qosmio T551/T4DW dynabook Qosmio T551/T4EB dynabook Qosmio T551/T4EW dynabook Qosmio T551/T5CB dynabook Qosmio T551/T6CB dynabook Qosmio T551/T6DB dynabook Qosmio T551/T6DW dynabook Qosmio T750/T8B dynabook Qosmio T750/T8BD dynabook Qosmio T750/T8BJ dynabook Qosmio T750/T8BS dynabook Qosmio T750/WTMB dynabook Qosmio T750/WTTB dynabook Qosmio T750/WTVAD dynabook Qosmio T750/WTVAE dynabook Qosmio T750/WTVAF dynabook Qosmio T750/WTVAH dynabook Qosmio T750/WTVAK dynabook Qosmio T750/WTVAM dynabook Qosmio T750/WTVAN dynabook Qosmio T750/WTVAO dynabook Qosmio T750/WTVAQ dynabook Qosmio T750/WTVAT dynabook Qosmio T750/WTVAY dynabook Qosmio T750/WTVAZ dynabook Qosmio T751/T8CR dynabook Qosmio T751/T8CRD dynabook Qosmio T751/T8CRJ dynabook Qosmio T751/T8CRK dynabook Qosmio T751/T8CRS dynabook Qosmio T751/T8CW dynabook Qosmio T751/T8CWD dynabook Qosmio T751/T8CWJ dynabook Qosmio T751/T8CWK dynabook Qosmio T751/T8CWS dynabook Qosmio T751/T8DR dynabook Qosmio T751/T8DRS dynabook Qosmio T751/T8DW dynabook Qosmio T751/T8DWS dynabook Qosmio T751/T8EB dynabook Qosmio T751/T8EBS dynabook Qosmio T751/T8EW dynabook Qosmio T751/T8EWS dynabook Qosmio T751/WTMC dynabook Qosmio T751/WTMD dynabook Qosmio T751/WTTC dynabook Qosmio T751/WTTD dynabook Qosmio T752/T4FB dynabook Qosmio T752/T4FW dynabook Qosmio T752/T8FB dynabook Qosmio T752/T8FW dynabook Qosmio T752/V4GB dynabook Qosmio T752/V4GW dynabook Qosmio T752/V4GWI dynabook Qosmio T752/V4HB dynabook Qosmio T752/V4HW dynabook Qosmio T752/V8GB dynabook Qosmio T752/V8GW dynabook Qosmio T752/V8HB dynabook Qosmio T752/V8HW dynabook Qosmio T851/D8CR dynabook Qosmio T851/D8DR dynabook Qosmio T851/D8EB dynabook Qosmio T852/D8FB dynabook Qosmio T852/WDTFB dynabook Qosmio T953/T8J dynabook Qosmio T953/T8JY dynabook R542/16FS dynabook R631/28D dynabook R631/28E dynabook R631/D dynabook R631/E dynabook R631/W1TD dynabook R632/26GS dynabook R632/28F8KB dynabook R632/28FK dynabook R632/28FKB dynabook R632/28FKS dynabook R632/28FS dynabook R632/28GK dynabook R632/28GKS dynabook R632/28GS dynabook R632/F dynabook R632/G dynabook R632/H dynabook R632/W0HS dynabook R632/W0LGS dynabook R632/W1JS dynabook R632/W1LG dynabook R632/W1PGS dynabook R632/W1RFK dynabook R632/W1RFS dynabook R632/W1RGS dynabook R632/W1UFK dynabook R632/W1UFS dynabook R632/W1UGK dynabook R632/W1UGS dynabook R632/W1VGS dynabook R632/W3JK dynabook R632/W3JS dynabook R632/W4JS dynabook R730/B dynabook R730/E04BB dynabook R730/E06BR dynabook R730/E07BB dynabook R730/E07BR dynabook R730/E16BR dynabook R730/E26BR dynabook R730/E27BR dynabook R731/16B dynabook R731/16C dynabook R731/16DB dynabook R731/36B dynabook R731/36BS dynabook R731/36C dynabook R731/36CB dynabook R731/36CD dynabook R731/36CS dynabook R731/36DB dynabook R731/36DBD dynabook R731/36DBJ dynabook R731/36DK dynabook R731/36DKD dynabook R731/36DKJ dynabook R731/36EB dynabook R731/36EBD dynabook R731/36EBK dynabook R731/36EBS dynabook R731/36EK dynabook R731/36EKD dynabook R731/36EKK dynabook R731/36EKS dynabook R731/37B dynabook R731/37C dynabook R731/37DB dynabook R731/37DK dynabook R731/37EB dynabook R731/37EK dynabook R731/38C dynabook R731/38DB dynabook R731/38DK dynabook R731/38EB dynabook R731/38EK dynabook R731/39B dynabook R731/39EB dynabook R731/39EK dynabook R731/B dynabook R731/C dynabook R731/D dynabook R731/E dynabook R731/E06ER dynabook R731/E26BB dynabook R731/E26EB dynabook R731/E26ER dynabook R731/E27BB dynabook R731/E27EB dynabook R731/E27ER dynabook R731/W2JB dynabook R731/W2JC dynabook R731/W2JD dynabook R731/W2JE dynabook R731/W2MB dynabook R731/W2MC dynabook R731/W2MD dynabook R731/W2ME dynabook R731/W2PB dynabook R731/W2PD dynabook R731/W2PE dynabook R731/W2TB dynabook R731/W2TC dynabook R731/W2TD dynabook R731/W2TE dynabook R731/W2UB dynabook R731/W3PE dynabook R731/W3TE dynabook R731/W4UC dynabook R731/W4UD dynabook R731/W4UE dynabook R731/W5UE dynabook R732/36FB dynabook R732/36FK dynabook R732/37GB dynabook R732/37GK dynabook R732/37HB dynabook R732/37HK dynabook R732/37JW dynabook R732/38FB dynabook R732/38FK dynabook R732/38GB dynabook R732/38GK dynabook R732/38HB dynabook R732/38HK dynabook R732/38JB dynabook R732/38JW dynabook R732/39FB dynabook R732/39FK dynabook R732/39GB dynabook R732/39GK dynabook R732/39HB dynabook R732/39HK dynabook R732/E13HB dynabook R732/E14HB dynabook R732/E15HB dynabook R732/E16HB dynabook R732/E23HB dynabook R732/E23HR dynabook R732/E23HW dynabook R732/E25HB dynabook R732/E25HR dynabook R732/E25HW dynabook R732/E26HB dynabook R732/E26HR dynabook R732/E26HW dynabook R732/E27HB dynabook R732/E28HR dynabook R732/E28HW dynabook R732/F dynabook R732/G dynabook R732/H dynabook R732/W1PG dynabook R732/W2MF dynabook R732/W2PF dynabook R732/W2PG dynabook R732/W2PH dynabook R732/W2TF dynabook R732/W2UH dynabook R732/W37H dynabook R732/W3PF dynabook R732/W3PG dynabook R732/W3PH dynabook R732/W3TF dynabook R732/W3UG dynabook R732/W3UH dynabook R732/W4PG dynabook R732/W4UF dynabook R732/W4UH dynabook R732/W5UF dynabook R732/W5UG dynabook R732/W5UH dynabook R732/W5UJW dynabook R734/E26KB dynabook R741/C dynabook R741/D dynabook R741/E dynabook R742/F dynabook R742/G dynabook R742/H dynabook R751/B dynabook R751/C dynabook R751/D dynabook R751/E dynabook R752/F dynabook R752/G dynabook R752/H dynabook R822/G dynabook R822/T8GS dynabook R822/T8HS dynabook R822/T8HSD dynabook R822/T8HSE dynabook R822/T8HSS dynabook R822/WT8GS dynabook R822/WT8HS dynabook R822/WT9GS dynabook R822/WT9HS dynabook T350/34BB dynabook T350/34BBD dynabook T350/34BBJ dynabook T350/34BBK dynabook T350/34BBM dynabook T350/34BBS dynabook T350/34BCS dynabook T350/34BR dynabook T350/34BRD dynabook T350/34BRJ dynabook T350/34BRK dynabook T350/34BRM dynabook T350/34BRS dynabook T350/34BW dynabook T350/34BWD dynabook T350/34BWJ dynabook T350/34BWK dynabook T350/34BWM dynabook T350/34BWS dynabook T350/45BB dynabook T350/45BW dynabook T350/46BB dynabook T350/46BBD dynabook T350/46BBS dynabook T350/46BCS dynabook T350/46BR dynabook T350/46BRD dynabook T350/46BRS dynabook T350/46BW dynabook T350/46BWD dynabook T350/46BWS dynabook T350/56BB dynabook T350/56BBD dynabook T350/56BBJ dynabook T350/56BBK dynabook T350/56BR dynabook T350/56BRD dynabook T350/56BRJ dynabook T350/56BRK dynabook T350/56BW dynabook T350/56BWD dynabook T350/56BWJ dynabook T350/56BWK dynabook T350/E36BW dynabook T350/E56BW dynabook T351/23EW dynabook T351/34CB dynabook T351/34CBD dynabook T351/34CBJ dynabook T351/34CBK dynabook T351/34CBM dynabook T351/34CBS dynabook T351/34CR dynabook T351/34CRD dynabook T351/34CRJ dynabook T351/34CRK dynabook T351/34CRM dynabook T351/34CRS dynabook T351/34CW dynabook T351/34CWD dynabook T351/34CWJ dynabook T351/34CWK dynabook T351/34CWM dynabook T351/34CWS dynabook T351/35EB dynabook T351/35ER dynabook T351/35EW dynabook T351/46CB dynabook T351/46CBD dynabook T351/46CR dynabook T351/46CRD dynabook T351/46CW dynabook T351/46CWD dynabook T351/57CB dynabook T351/57CBD dynabook T351/57CBJ dynabook T351/57CBK dynabook T351/57CBS dynabook T351/57CR dynabook T351/57CRD dynabook T351/57CRJ dynabook T351/57CRK dynabook T351/57CRS dynabook T351/57CW dynabook T351/57CWD dynabook T351/57CWJ dynabook T351/57CWK dynabook T351/57CWS dynabook T353/31JBB dynabook T353/31JBM dynabook T353/31JBS dynabook T353/41JB dynabook T451/34DB dynabook T451/34DBD dynabook T451/34DBS dynabook T451/34DR dynabook T451/34DRD dynabook T451/34DRS dynabook T451/34DW dynabook T451/34DWD dynabook T451/34DWS dynabook T451/34EB dynabook T451/34EBD dynabook T451/34EBJ dynabook T451/34EBK dynabook T451/34EBM dynabook T451/34EBS dynabook T451/34ER dynabook T451/34ERD dynabook T451/34ERJ dynabook T451/34ERK dynabook T451/34ERM dynabook T451/34ERS dynabook T451/34EW dynabook T451/34EWD dynabook T451/34EWJ dynabook T451/34EWK dynabook T451/34EWM dynabook T451/34EWS dynabook T451/35DB dynabook T451/35DBD dynabook T451/35DBJ dynabook T451/35DBK dynabook T451/35DR dynabook T451/35DRD dynabook T451/35DRJ dynabook T451/35DRK dynabook T451/35DW dynabook T451/35DWD dynabook T451/35DWJ dynabook T451/35DWK dynabook T451/46DB dynabook T451/46DBD dynabook T451/46DBJ dynabook T451/46DBK dynabook T451/46DBS dynabook T451/46DR dynabook T451/46DRD dynabook T451/46DRJ dynabook T451/46DRK dynabook T451/46DRS dynabook T451/46DW dynabook T451/46DWD dynabook T451/46DWJ dynabook T451/46DWK dynabook T451/46DWS dynabook T451/46EB dynabook T451/46EBD dynabook T451/46EBJ dynabook T451/46EBK dynabook T451/46EBM dynabook T451/46EBS dynabook T451/46ER dynabook T451/46ERD dynabook T451/46ERJ dynabook T451/46ERK dynabook T451/46ERM dynabook T451/46ERS dynabook T451/46EW dynabook T451/46EWD dynabook T451/46EWJ dynabook T451/46EWK dynabook T451/46EWM dynabook T451/46EWS dynabook T451/57DB dynabook T451/57DBD dynabook T451/57DBK dynabook T451/57DR dynabook T451/57DRD dynabook T451/57DRK dynabook T451/57DW dynabook T451/57DWD dynabook T451/57DWK dynabook T451/58EB dynabook T451/58EBJ dynabook T451/58EBS dynabook T451/58ER dynabook T451/58ERJ dynabook T451/58ERS dynabook T451/58EW dynabook T451/58EWJ dynabook T451/58EWS dynabook T451/59DB dynabook T451/59DR dynabook T451/59DW dynabook T451/E34EW dynabook T451/E46EW dynabook T452/31HB dynabook T452/31HW dynabook T452/32HB dynabook T452/32HW dynabook T452/33HB dynabook T452/33HBJ dynabook T452/33HBS dynabook T452/33HW dynabook T452/33HWJ dynabook T452/33HWL dynabook T452/33HWM dynabook T452/33HWS dynabook T452/33HWY dynabook T452/35HB dynabook T452/35HBY dynabook T452/35HW dynabook T452/35HWY dynabook T453/32HB dynabook T453/32HW dynabook T453/33HW dynabook T453/33JW dynabook T453/33JWJ dynabook T453/33JWL dynabook T453/33JWS dynabook T453/33JWY dynabook T551/58BB dynabook T551/58BBS dynabook T551/58BW dynabook T551/58BWS dynabook T551/58CB dynabook T551/58CW dynabook T551/59DBS dynabook T551/59DWS dynabook T551/D8BB dynabook T552/36FB dynabook T552/36FBD dynabook T552/36FBJ dynabook T552/36FBK dynabook T552/36FBS dynabook T552/36FBY dynabook T552/36FK dynabook T552/36FKD dynabook T552/36FKJ dynabook T552/36FKK dynabook T552/36FKS dynabook T552/36FR dynabook T552/36FRD dynabook T552/36FRJ dynabook T552/36FRK dynabook T552/36FRS dynabook T552/36FW dynabook T552/36FWD dynabook T552/36FWJ dynabook T552/36FWK dynabook T552/36FWS dynabook T552/36FWY dynabook T552/36GB dynabook T552/36GBJ dynabook T552/36GBS dynabook T552/36GK dynabook T552/36GKJ dynabook T552/36GKS dynabook T552/36GR dynabook T552/36GRJ dynabook T552/36GRS dynabook T552/36GW dynabook T552/36GWJ dynabook T552/36GWS dynabook T552/36HB dynabook T552/36HBJ dynabook T552/36HBS dynabook T552/36HK dynabook T552/36HKJ dynabook T552/36HKS dynabook T552/36HR dynabook T552/36HRJ dynabook T552/36HRS dynabook T552/36HW dynabook T552/36HWJ dynabook T552/36HWS dynabook T552/37GB dynabook T552/37GW dynabook T552/37HBS dynabook T552/37HKS dynabook T552/37HRS dynabook T552/37HWS dynabook T552/47FB dynabook T552/47FBD dynabook T552/47FBJ dynabook T552/47FBM dynabook T552/47FBS dynabook T552/47FK dynabook T552/47FKD dynabook T552/47FKJ dynabook T552/47FKM dynabook T552/47FKS dynabook T552/47FR dynabook T552/47FRD dynabook T552/47FRJ dynabook T552/47FRM dynabook T552/47FRS dynabook T552/47FW dynabook T552/47FWD dynabook T552/47FWJ dynabook T552/47FWM dynabook T552/47FWS dynabook T552/47GB dynabook T552/47GBD dynabook T552/47GBS dynabook T552/47GK dynabook T552/47GKD dynabook T552/47GKS dynabook T552/47GR dynabook T552/47GRD dynabook T552/47GRS dynabook T552/47GW dynabook T552/47GWD dynabook T552/47GWS dynabook T552/58FB dynabook T552/58FBD dynabook T552/58FBJ dynabook T552/58FBM dynabook T552/58FBS dynabook T552/58FK dynabook T552/58FKD dynabook T552/58FKJ dynabook T552/58FKM dynabook T552/58FKS dynabook T552/58FR dynabook T552/58FRD dynabook T552/58FRJ dynabook T552/58FRM dynabook T552/58FRS dynabook T552/58FW dynabook T552/58FWD dynabook T552/58FWJ dynabook T552/58FWM dynabook T552/58FWS dynabook T552/58GB dynabook T552/58GBD dynabook T552/58GBJ dynabook T552/58GK dynabook T552/58GKD dynabook T552/58GKJ dynabook T552/58GR dynabook T552/58GRD dynabook T552/58GRJ dynabook T552/58GW dynabook T552/58GWD dynabook T552/58GWJ dynabook T552/58HB dynabook T552/58HBD dynabook T552/58HBJ dynabook T552/58HBS dynabook T552/58HK dynabook T552/58HKD dynabook T552/58HKJ dynabook T552/58HKS dynabook T552/58HR dynabook T552/58HRD dynabook T552/58HRJ dynabook T552/58HRS dynabook T552/58HW dynabook T552/58HWD dynabook T552/58HWJ dynabook T552/58HWS dynabook T552/E47HW dynabook T553/37JB dynabook T553/37JBB dynabook T553/37JBD dynabook T553/37JBS dynabook T553/37JG dynabook T553/37JGD dynabook T553/37JGS dynabook T553/37JR dynabook T553/37JRD dynabook T553/37JRS dynabook T553/37JW dynabook T553/37JWB dynabook T553/37JWD dynabook T553/37JWS dynabook T553/67JB dynabook T553/67JBS dynabook T553/67JW dynabook T553/67JWS dynabook T553/T3JB dynabook T553/T3JW dynabook T642/E36HB dynabook T642/T6GW dynabook T642/T6HB dynabook T642/T6HBJ dynabook T642/T6HW dynabook T642/T6HWJ dynabook T642/T8HB dynabook T642/T8HBD dynabook T642/T8HW dynabook T642/T8HWD dynabook T652/36GWL dynabook T652/58FBD dynabook T652/58FBK dynabook T652/58FBS dynabook T652/58FWD dynabook T652/58FWK dynabook T652/58FWS dynabook T652/58GBD dynabook T652/58GBS dynabook T652/58GWD dynabook T652/58GWS dynabook T652/58HBD dynabook T652/58HWD dynabook T653/46JB dynabook T653/46JR dynabook T653/46JW dynabook T653/57JB dynabook T653/57JBS dynabook T653/57JR dynabook T653/57JRS dynabook T653/57JW dynabook T653/57JWS dynabook T653/68JB dynabook T653/68JBD dynabook T653/68JBJ dynabook T653/68JBS dynabook T653/68JR dynabook T653/68JRD dynabook T653/68JRJ dynabook T653/68JRS dynabook T653/68JW dynabook T653/68JWD dynabook T653/68JWJ dynabook T653/68JWS dynabook TX/572BT dynabook TX/572GT dynabook TX/572RT dynabook TX/572WT dynabook TX/573WI dynabook TX/57GBT dynabook TX/57GWT dynabook V713/27J dynabook V713/27JS dynabook V713/28J dynabook V713/H dynabook V713/W1J dynabook Satellite B241/W2CC dynabook Satellite B241/W2CE dynabook Satellite B252/21F dynabook Satellite B252/21G dynabook Satellite B252/22G dynabook Satellite B252/23G dynabook Satellite B252/G dynabook Satellite B252/H dynabook Satellite B253/21J dynabook Satellite B253/22J dynabook Satellite B253/23J dynabook Satellite B253/24J dynabook Satellite B253/J dynabook Satellite B350/B dynabook Satellite B350/W2FB dynabook Satellite B350/W2JB dynabook Satellite B350/W2MB dynabook Satellite B351/W2CD dynabook Satellite B351/W2CE dynabook Satellite B351/W2FC dynabook Satellite B351/W2JC dynabook Satellite B351/W2JD dynabook Satellite B351/W2JE dynabook Satellite B351/W2MC dynabook Satellite B351/W2MD dynabook Satellite B351/W2ME dynabook Satellite B352/W2CF dynabook Satellite B352/W2CG dynabook Satellite B352/W2CGW dynabook Satellite B352/W2CHB dynabook Satellite B352/W2CHW dynabook Satellite B352/W2JF dynabook Satellite B352/W2JG dynabook Satellite B352/W2JGW dynabook Satellite B352/W2JHB dynabook Satellite B352/W2JHW dynabook Satellite B352/W2MF dynabook Satellite B352/W2MG dynabook Satellite B352/W2MGW dynabook Satellite B352/W2MHB dynabook Satellite B352/W2MHW dynabook Satellite B353/21JB dynabook Satellite B353/21JW dynabook Satellite B353/23JB dynabook Satellite B353/23JW dynabook Satellite B353/25JB dynabook Satellite B353/25JW dynabook Satellite B371/C dynabook Satellite B372/F dynabook Satellite B372/G dynabook Satellite B372/H dynabook Satellite B373/J dynabook Satellite B450/B dynabook Satellite B450/C dynabook Satellite B451/D dynabook Satellite B451/E dynabook Satellite B452/F dynabook Satellite B452/G dynabook Satellite B452/H dynabook Satellite B453/J dynabook Satellite B550/B dynabook Satellite B551/C dynabook Satellite B551/D dynabook Satellite B551/E dynabook Satellite B552/F dynabook Satellite B552/G dynabook Satellite B552/H dynabook Satellite B553/J dynabook Satellite B554/K dynabook Satellite B650/B dynabook Satellite B651/C dynabook Satellite B651/D dynabook Satellite B651/E dynabook Satellite B652/F dynabook Satellite B652/G dynabook Satellite B652/H dynabook Satellite B654/K dynabook Satellite B753/52JB dynabook Satellite B753/52JG dynabook Satellite B753/52JR dynabook Satellite B753/52JW dynabook Satellite B753/55JB dynabook Satellite B753/55JG dynabook Satellite B753/55JR dynabook Satellite B753/55JW dynabook Satellite B753/56JB dynabook Satellite B753/56JG dynabook Satellite B753/56JR dynabook Satellite B753/56JW dynabook Satellite B753/57JB dynabook Satellite B753/57JG dynabook Satellite B753/57JR dynabook Satellite B753/57JW dynabook Satellite B753/68JB dynabook Satellite B753/68JR dynabook Satellite B753/68JW dynabook Satellite B753/78JB dynabook Satellite B753/78JG dynabook Satellite B753/78JR dynabook Satellite B753/78JW dynabook Satellite B753/88JB dynabook Satellite B753/88JR dynabook Satellite B753/88JW dynabook Satellite B771/C dynabook Satellite T550/WTFBB dynabook Satellite T551/W4MBB dynabook Satellite T551/W5TBB dynabook Satellite T551/WDTBB dynabook Satellite T551/WTCD dynabook Satellite T551/WTCEB dynabook Satellite T551/WTCEW dynabook Satellite T551/WTFC dynabook Satellite T571/W2ME dynabook Satellite T571/W3TD dynabook Satellite T571/W3TE dynabook Satellite T571/W4MC dynabook Satellite T571/W4MD dynabook Satellite T571/W4TD dynabook Satellite T571/W5TC dynabook Satellite T571/W5TD dynabook Satellite T571/W5TE dynabook Satellite T572/W2MF dynabook Satellite T572/W3MG dynabook Satellite T572/W3MH dynabook Satellite T572/W3TF dynabook Satellite T572/W4PH dynabook Satellite T572/W4TG dynabook Satellite T572/W4TH dynabook Satellite T572/W5PH dynabook Satellite T572/W5TH dynabook Satellite T572/W6PH dynabook Satellite T572/W6TH dynabook Satellite T572/W7PH dynabook Satellite T572/W7TH dynabook Satellite T573/45J dynabook Satellite T642/WTMGW dynabook Satellite T642/WTMHW dynabook Satellite T642/WTVHW dynabook Satellite T652/W4UGB dynabook Satellite T652/W4UHB dynabook Satellite T652/W4VGB dynabook Satellite T652/W5TFB dynabook Satellite T652/W5UFB dynabook Satellite T652/W5UGB dynabook Satellite T652/W5UHB dynabook Satellite T652/W5VFB dynabook Satellite T652/W5VGB dynabook Satellite T652/W5VHB dynabook Satellite T652/W6UHB dynabook Satellite T652/W6VGB dynabook Satellite T652/W6VHB dynabook Satellite T752/WTCFB dynabook Satellite T752/WTTFB dynabook Satellite T752/WVJGB dynabook Satellite T752/WVJHB dynabook Satellite T752/WVTGB dynabook Satellite T752/WVTHB dynabook Satellite T772/W4PH dynabook Satellite T772/W4TG dynabook Satellite T772/W4TH dynabook Satellite T772/W5PH dynabook Satellite T772/W5TF dynabook Satellite T772/W5TG dynabook Satellite T772/W5TH dynabook Satellite T772/W6PH dynabook Satellite T772/W6TG dynabook Satellite T772/W6TH dynabook Satellite T772/W7PH dynabook Satellite T772/W7TH dynabook Satellite T853/98J dynabook Satellite T873/76J dynabook Satellite T873/77J dynabook Satellite T873/86J dynabook Satellite T873/87J dynabook Satellite WS754/K VT712/H PB252JPB182J7X dynabook Qosmio D710/T5BB dynabook Qosmio D710/T5BBS dynabook Qosmio D710/T5BR dynabook Qosmio D710/T5BRS dynabook Qosmio D710/T5BW dynabook Qosmio D710/T5BWS dynabook Qosmio D710/T5CBJ dynabook Qosmio D710/T5CBK dynabook Qosmio D710/T5CBS dynabook Qosmio D710/T5CRJ dynabook Qosmio D710/T5CRS dynabook Qosmio D710/T5CWJ dynabook Qosmio D710/T5CWK dynabook Qosmio D710/T5CWS dynabook Qosmio D710/T7BB dynabook Qosmio D710/T7BBB dynabook Qosmio D710/T7BR dynabook Qosmio D710/T7BRB dynabook Qosmio D710/T7BW dynabook Qosmio D710/T7BWB dynabook Qosmio D710/WTMBB dynabook Qosmio D711/T5CB dynabook Qosmio D711/T5CBT dynabook Qosmio D711/T5CR dynabook Qosmio D711/T5CRT dynabook Qosmio D711/T5CW dynabook Qosmio D711/T5CWT dynabook Qosmio D711/T7CB dynabook Qosmio D711/T7CBS dynabook Qosmio D711/T7CR dynabook Qosmio D711/T7CRS dynabook Qosmio D711/T7CW dynabook Qosmio D711/T7CWS dynabook Qosmio D711/T9BB dynabook Qosmio D711/T9BBD dynabook Qosmio D711/T9BR dynabook Qosmio D711/T9BRD dynabook Qosmio D711/T9BW dynabook Qosmio D711/T9BWD dynabook Qosmio D711/T9CB dynabook Qosmio D711/T9CR dynabook Qosmio D711/T9CW dynabook Qosmio D711/WTTCB dynabook REGZA PC D711/T3DB dynabook REGZA PC D711/T3DBS dynabook REGZA PC D711/T3DBT dynabook REGZA PC D711/T3DRT dynabook REGZA PC D711/T3DW dynabook REGZA PC D711/T3DWL dynabook REGZA PC D711/T3DWS dynabook REGZA PC D711/T3DWT dynabook REGZA PC D711/T3EB dynabook REGZA PC D711/T3EBJ dynabook REGZA PC D711/T3EBL dynabook REGZA PC D711/T3EBS dynabook REGZA PC D711/T3EW dynabook REGZA PC D711/T3EWJ dynabook REGZA PC D711/T3EWS dynabook REGZA PC D711/WTMDB dynabook REGZA PC D711/WTMEB dynabook REGZA PC D711/WTTDB dynabook REGZA PC D711/WTTEB dynabook REGZA PC D712/T3FG dynabook REGZA PC D712/T3FGD dynabook REGZA PC D712/T3FGJ dynabook REGZA PC D712/T3FGK dynabook REGZA PC D712/T3FGL dynabook REGZA PC D712/T3FGM dynabook REGZA PC D712/T3FGS dynabook REGZA PC D712/T3FM dynabook REGZA PC D712/T3FMD dynabook REGZA PC D712/T3FMJ dynabook REGZA PC D712/T3FML dynabook REGZA PC D712/T3FMM dynabook REGZA PC D712/T3FMS dynabook REGZA PC D712/T3FW dynabook REGZA PC D712/T3FWD dynabook REGZA PC D712/T3FWJ dynabook REGZA PC D712/T3FWK dynabook REGZA PC D712/T3FWL dynabook REGZA PC D712/T3FWM dynabook REGZA PC D712/T3FWS dynabook REGZA PC D712/V2HG dynabook REGZA PC D712/V2HM dynabook REGZA PC D712/V2HW dynabook REGZA PC D712/V3GG dynabook REGZA PC D712/V3GGJ dynabook REGZA PC D712/V3GGS dynabook REGZA PC D712/V3GM dynabook REGZA PC D712/V3GMJ dynabook REGZA PC D712/V3GMS dynabook REGZA PC D712/V3GW dynabook REGZA PC D712/V3GWJ dynabook REGZA PC D712/V3GWL dynabook REGZA PC D712/V3GWS dynabook REGZA PC D712/V3HG dynabook REGZA PC D712/V3HGS dynabook REGZA PC D712/V3HM dynabook REGZA PC D712/V3HMS dynabook REGZA PC D712/V3HW dynabook REGZA PC D712/V3HWS dynabook REGZA PC D712/V7GG dynabook REGZA PC D712/V7GM dynabook REGZA PC D712/V7GW dynabook REGZA PC D712/V7HG dynabook REGZA PC D712/V7HM dynabook REGZA PC D712/V7HW dynabook REGZA PC D712/W5HM dynabook REGZA PC D712/WTMFB dynabook REGZA PC D712/WTTFB dynabook REGZA PC D713/T3JB dynabook REGZA PC D713/T3JBS dynabook REGZA PC D713/T3JW dynabook REGZA PC D713/T3JWS dynabook REGZA PC D713/T7JB dynabook REGZA PC D713/T7JW dynabook REGZA PC D713/W6JB dynabook REGZA PC D731/T5DB dynabook REGZA PC D731/T5DBL dynabook REGZA PC D731/T5DR dynabook REGZA PC D731/T5DW dynabook REGZA PC D731/T6EB dynabook REGZA PC D731/T6EBD dynabook REGZA PC D731/T6EBM dynabook REGZA PC D731/T6EBT dynabook REGZA PC D731/T6ER dynabook REGZA PC D731/T6ERD dynabook REGZA PC D731/T6ERM dynabook REGZA PC D731/T6ERT dynabook REGZA PC D731/T6EW dynabook REGZA PC D731/T6EWD dynabook REGZA PC D731/T6EWM dynabook REGZA PC D731/T6EWT dynabook REGZA PC D731/T7DB dynabook REGZA PC D731/T7DBD dynabook REGZA PC D731/T7DBK dynabook REGZA PC D731/T7DBS dynabook REGZA PC D731/T7DR dynabook REGZA PC D731/T7DRD dynabook REGZA PC D731/T7DRK dynabook REGZA PC D731/T7DRS dynabook REGZA PC D731/T7DW dynabook REGZA PC D731/T7DWD dynabook REGZA PC D731/T7DWK dynabook REGZA PC D731/T7DWS dynabook REGZA PC D731/T7EB dynabook REGZA PC D731/T7EBK dynabook REGZA PC D731/T7EBS dynabook REGZA PC D731/T7ER dynabook REGZA PC D731/T7ERK dynabook REGZA PC D731/T7ERS dynabook REGZA PC D731/T7EW dynabook REGZA PC D731/T7EWK dynabook REGZA PC D731/T7EWS dynabook REGZA PC D731/T9DB dynabook REGZA PC D731/T9DR dynabook REGZA PC D731/T9DW dynabook REGZA PC D731/T9EB dynabook REGZA PC D731/T9ER dynabook REGZA PC D731/T9EW dynabook REGZA PC D732/T6FB dynabook REGZA PC D732/T6FBM dynabook REGZA PC D732/T6FR dynabook REGZA PC D732/T6FRM dynabook REGZA PC D732/T6FW dynabook REGZA PC D732/T6FWM dynabook REGZA PC D732/T7FB dynabook REGZA PC D732/T7FBS dynabook REGZA PC D732/T7FR dynabook REGZA PC D732/T7FRS dynabook REGZA PC D732/T7FW dynabook REGZA PC D732/T7FWS dynabook REGZA PC D732/T9FB dynabook REGZA PC D732/T9FR dynabook REGZA PC D732/T9FW dynabook REGZA PC D732/V9GB dynabook REGZA PC D732/V9GR dynabook REGZA PC D732/V9GW dynabook REGZA PC D732/V9HB dynabook REGZA PC D732/V9HR dynabook REGZA PC D732/V9HW dynabook REGZA PC D732/WVMB dynabook REGZA PC D732/WVTB dynabook REGZA PC D732/WVTHB dynabook REGZA PC D732/WVUHB dynabook REGZA PC D813/T8JB dynabook REGZA PC D813/T8JW dynabook REGZA PC D833/T9JB dynabook REGZA PC D833/T9JW dynabook REGZA PC D833/W8JB EQUIUM 4000 EQUIUM 4010 EQUIUM 4020 EQUIUM S7000 EQUIUM S7100 EQUIUM S7200
対象OS
Windows(R)8
カテゴリ
Windowsの操作/設定、省電力
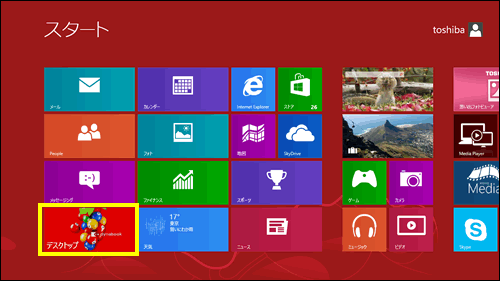 (図1)
(図1)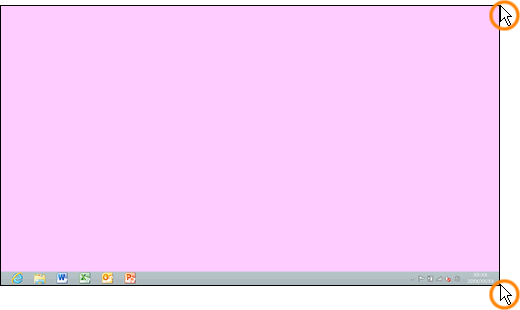 (図2)
(図2)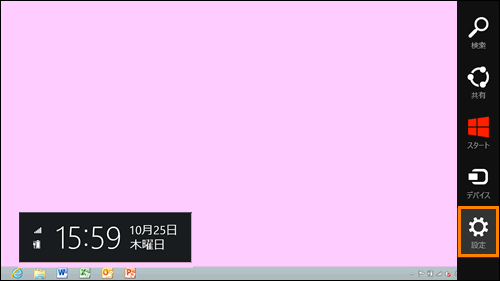 (図3)
(図3)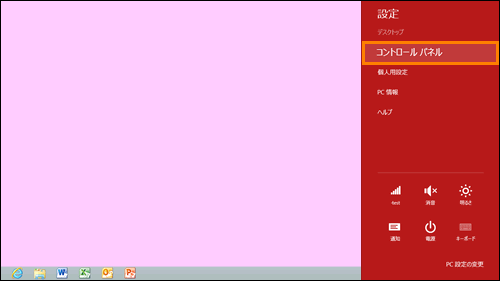 (図4)
(図4)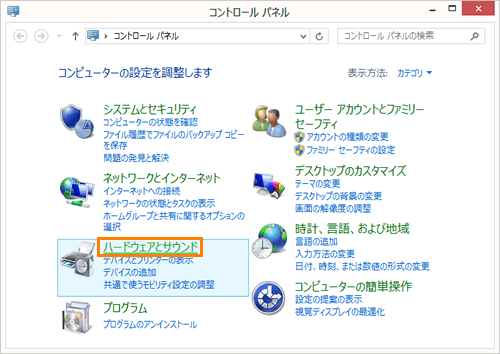 (図5)
(図5)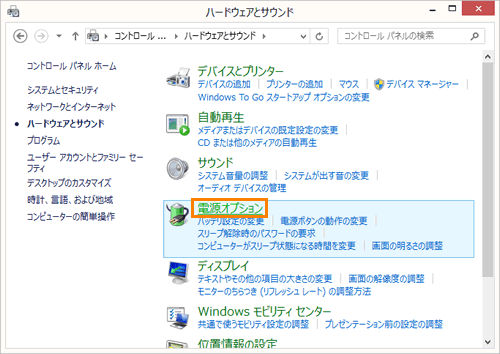 (図6)
(図6)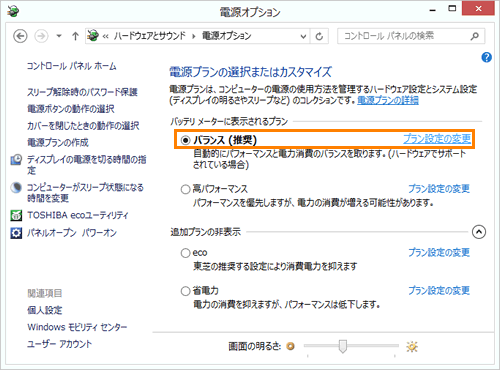 (図7)
(図7)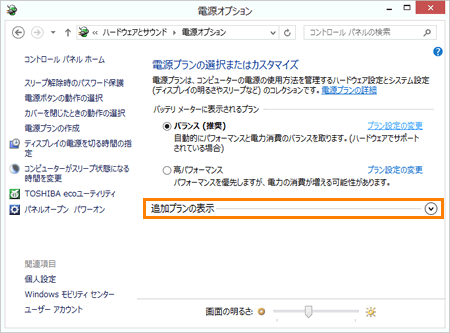 (図8)
(図8)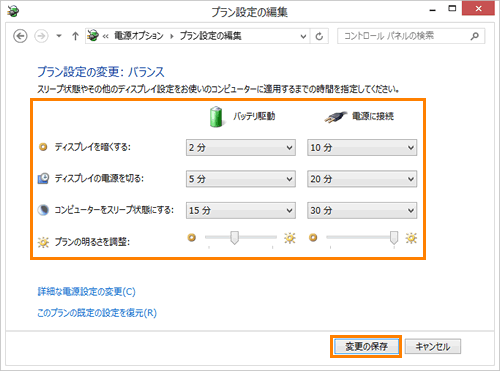 (図9)
(図9)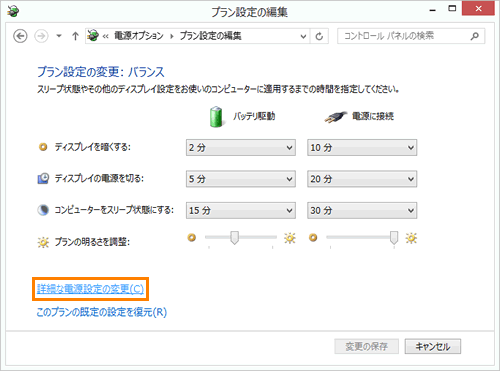 (図10)
(図10)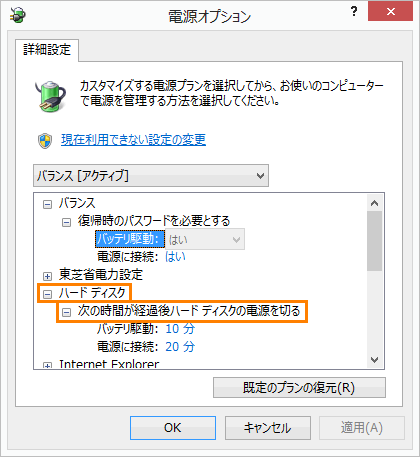 (図11)
(図11)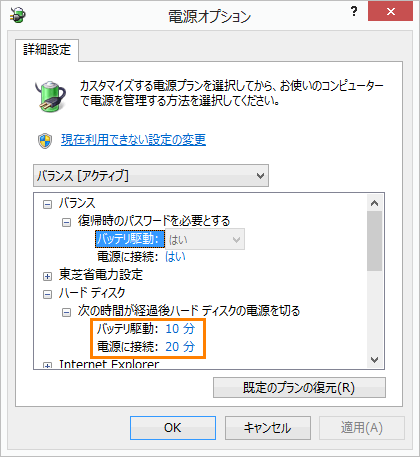 (図12)
(図12)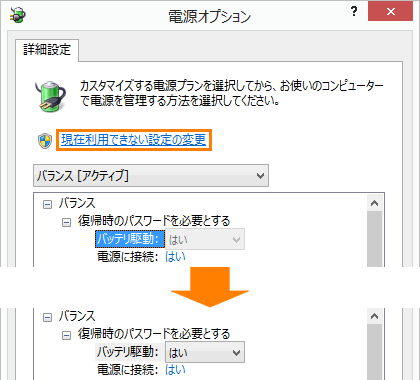 (図13)
(図13)