情報番号:013899 【更新日:2013.01.09】
「TOSHIBA ecoユーティリティ」について<Windows(R)8>
| 対応機種 | |
|---|---|
| 対象OS | Windows(R)8,Windows 8.1 |
| カテゴリ | Windowsの操作/設定、省電力、その他のプレインストールソフト、dynabookユーティリティ |
回答・対処方法
内容と対応
「TOSHIBA ecoユーティリティ」では、パソコンの消費電力をおさえるためのさまざまな設定が行なえます。
- ecoモード
ecoモードに設定することで消費電力を低減します。
- ピークシフト
自動的にAC電源からの電力供給をバッテリー駆動に切り替えます。
※ピークシフト機能対象モデルのみ
- バッテリーライフサイクル
eco充電モードの利用でバッテリー満充電時の容量をおさえ、バッテリー寿命を長く保つことができます。
※eco充電モード対象モデルのみ
※ご使用の機種によって画面が若干異なります。
| 【Windows 8.1へアップデートして使用されている方へ】 本情報は、Windows 8プレインストール時の操作手順となります。 Windows 8.1へアップデート後も同様の操作を行なうことができますが、Windows 8.1アップデート前、またはアップデート後に対応したソフトウェアへアップデートが必要です。ソフトウェアのダウンロード/インストールについては、[014827:「東芝サービスステーション」ドライバーやアプリなどの更新情報を確認し、インストールする方法<Windows 8.1>]を参照してください。 Windows 8.1の一般的な操作手順については、<Windows 8.1 FAQ情報>を参考ください。 |
「TOSHIBA ecoユーティリティ」の起動方法
- スタート画面で、[デスクトップ]タイルをクリックします。
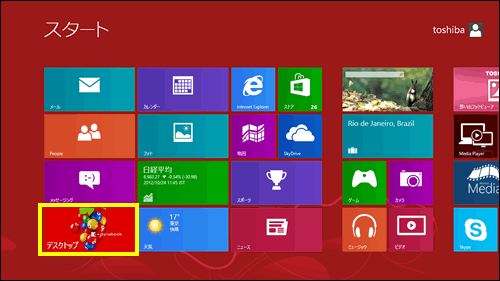 (図1)
(図1)
- デスクトップが表示されます。[デスクトップアプリメニュー]アイコンをダブルクリックします。
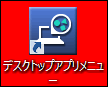 (図2)
(図2)
- 「デスクトップアプリメニュー」が起動します。[ユーティリティ]→[ecoユーティリティ]をクリックします。
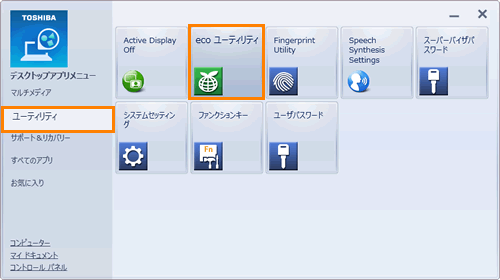 (図3)
(図3)
※初回起動時は、”はじめにお読みください”画面が表示されますので、[□ 同意する]をクリックしてチェックを付け、[OK]ボタンをクリックしてください。
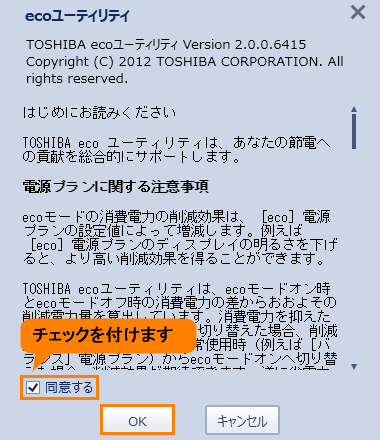 (図4)
(図4)
- 「ecoユーティリティ」が起動します。
 (図5)
(図5)
設定方法
画面左側から設定するメニューをクリックします。
- ホーム
節電効果として、前回パソコンを使用した日の消費電力量、削減電力量、CO2排出量、CO2削減量を確認できます。
日々の節電効果が蓄積され、節電への貢献度が高まるほど、緑豊かなイメージ画像が表示されます。また、現在の省電力設定によってコメントやアドバイスが表示されます。
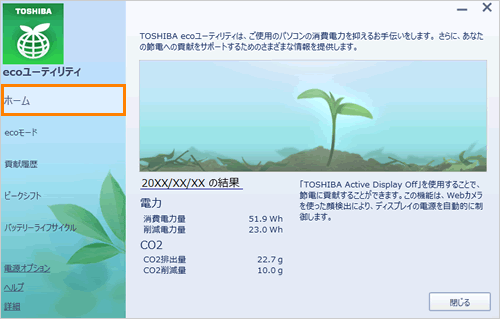 (図6)
(図6)
- ecoモード
「ecoモード」を有効にすると、東芝の推奨する設定によって、電源プランやディスプレイの明るさなどを自動的に調節して、消費電力をおさえます。
※「ecoモード」の詳細は、[013900:「ecoモード」について<Windows(R)8>]を参照してください。
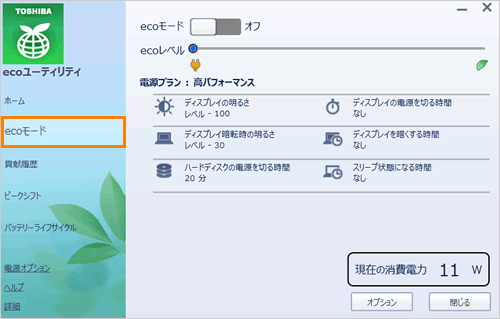 (図7)
(図7)
- 貢献履歴
消費電力の低減によって、どれだけ環境の保護に貢献できたかが、イメージやグラフなどで表示されます。
一日ごと、または月ごとに確認できます。
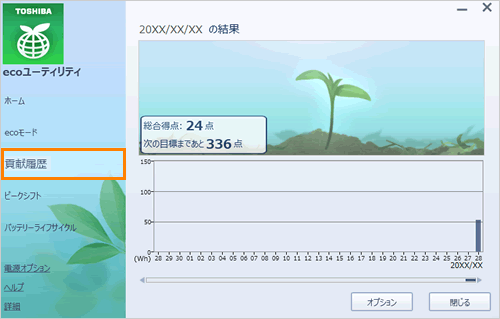 (図8)
(図8)
- ピークシフト
昼間の電力消費の一部を夜間に移行させて電力を効果的に活用し、電力需要の平準化を実現します。例えば夏期の日中など電力使用のピーク時間帯には自動的にAC電源からの電力供給を止め、電力需要の少ない時間帯(夜間など)に充電したバッテリーでパソコンを動作させる電源管理機能を備えています。
ピークシフト機能は、パソコン単体でも使用できますが、複数台数で同じ時間帯に制御することによってその効果を発揮します。制御するパソコンの台数は多ければ多いほど効果が大きくなります。
※「ピークシフト」の詳細は、[013905:「ピークシフト」について<Windows(R)8>]を参照してください。
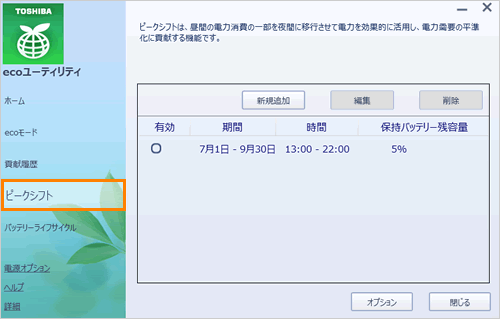 (図9)
(図9)
- バッテリーライフサイクル
バッテリーの充電方法で、「eco充電モード」を有効にすると、バッテリーフル充電時の容量をおさえて、バッテリーの機能低下を遅くできます。パソコンの電源コードとACアダプターをコンセントに接続したまま使用される方におすすめです。ただし、バッテリーのフル充電の容量が少なくなるため、バッテリーでの駆動時間は短くなります。
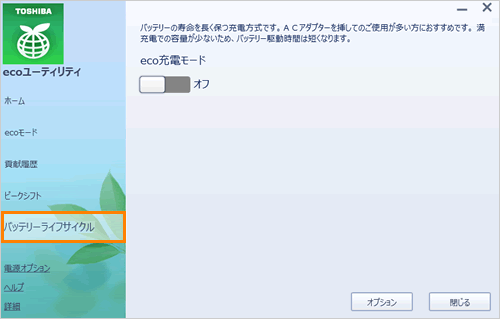 (図10)
(図10)
- 電源オプション
[電源オプション]をクリックすると、OS標準の電源プランを設定する「電源オプション」画面が表示されます。
電源プランの設定を変更する方法は、[013895:電源プランの設定を変更する方法<Windows(R)8>]を参照してください。
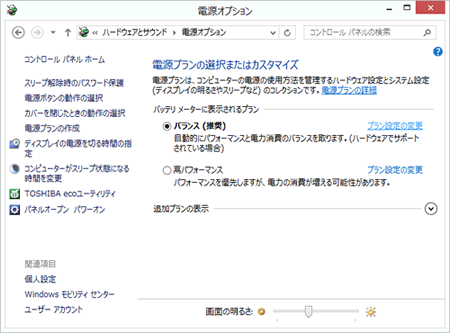 (図11)
(図11)
- ヘルプ
[ヘルプ]をクリックすると、「TOSHIBA ecoユーティリティ」のヘルプを表示します。
 (図12)
(図12)
- 詳細
[詳細]をクリックすると、「TOSHIBA ecoユーティリティ」初回起動時に表示される”はじめにお読みください”画面が表示されます
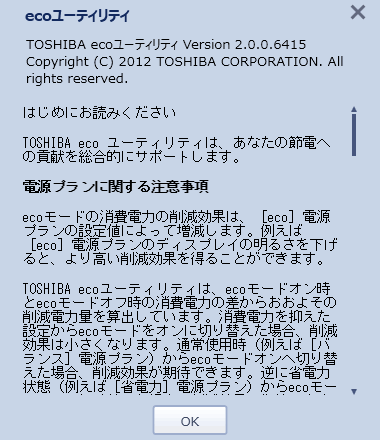 (図13)
(図13)
以上
