情報番号:014063 【更新日:2013.02.26】
「デスクトップアプリメニュー」[すべてのアプリ]メニューを表示する方法
対応機器・対象OSとカテゴリ
| 対応機種 |
|
| 対象OS |
Windows(R)8,Windows 8.1 |
| カテゴリ |
Windowsの操作/設定、その他のプレインストールソフト、dynabookユーティリティ |
回答・対処方法
はじめに
「デスクトップアプリメニュー」は、インストールされているデスクトップアプリを一覧表示します。ボタンをクリックすることで、各アプリをすばやく起動することができます。
また、「デスクトップアプリメニュー」の[すべてのアプリ]メニューでは、自分でインストールしたアプリも含め、PC内にインストールされているデスクトップアプリをすべて表示します。
 (図1)
(図1)
ここでは、[すべてのアプリ]メニューを表示する方法を説明します。
※[すべてのアプリ]メニューは、既定では表示されていません。
注意事項 【Windows 8.1へアップデートして使用されている方へ】
本情報は、Windows 8プレインストール時の操作手順となります。
Windows 8.1へアップデート後も同様の操作を行なうことができますが、Windows 8.1にアップデートした後、デスクトップ画面の[デスクトップアプリメニュー]のアイコンの表示が、[Toshiba Desktop Assist]になります。
Windows 8.1の一般的な操作手順については、<Windows 8.1 FAQ情報>を参考ください。 |
操作手順
- スタート画面で、[デスクトップ]タイルをクリックします。
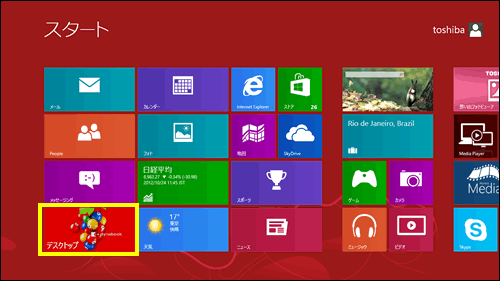 (図2)
(図2)
- デスクトップ画面が表示されます。[デスクトップアプリメニュー]アイコンをダブルクリックします。
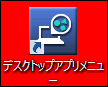 (図3)
(図3)
- 「デスクトップアプリメニュー」が起動します。左下の[オプション]をクリックします。
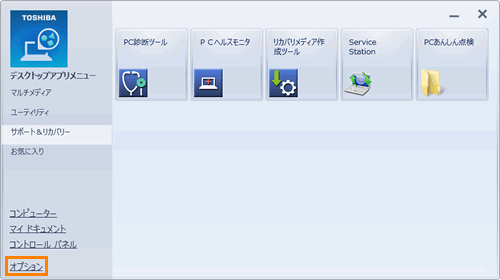 (図4)
(図4)
- 「デスクトップアプリメニュー・オプション」画面が表示されます。[□ "すべてのアプリ"メニューを表示する]をクリックしてチェックを付けて、[OK]ボタンをクリックします。
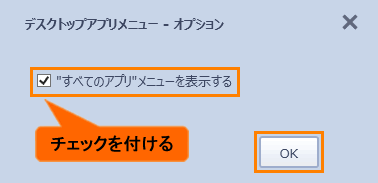 (図5)
(図5)
- 「デスクトップアプリメニュー」のメイン画面に戻ります。[すべてのアプリ]メニューが表示されていることを確認してください。
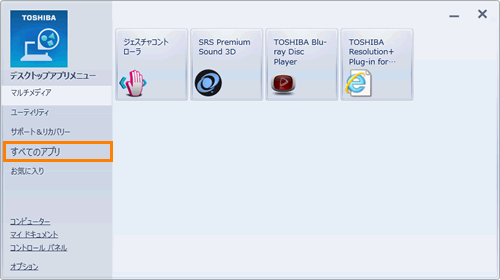 (図6)
(図6)
[すべてのアプリ]メニューを表示する設定は以上です。
<補足>
[すべてのアプリ]メニューを非表示に戻したい場合は、上記手順4で、[□ "すべてのアプリ"メニューを表示する]のチェックをはずしてください。
関連情報
以上
 (図1)
(図1)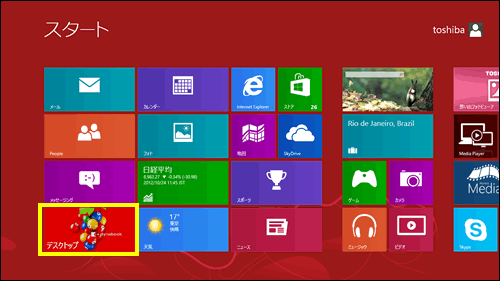 (図2)
(図2)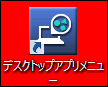 (図3)
(図3)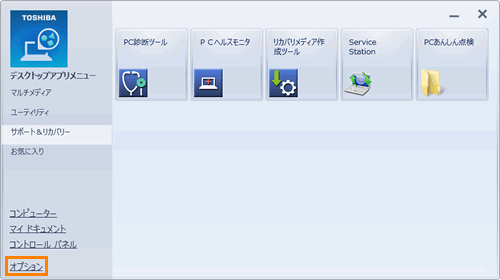 (図4)
(図4)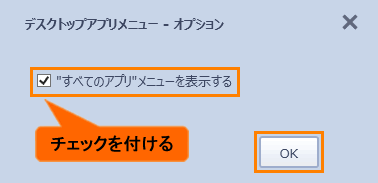 (図5)
(図5)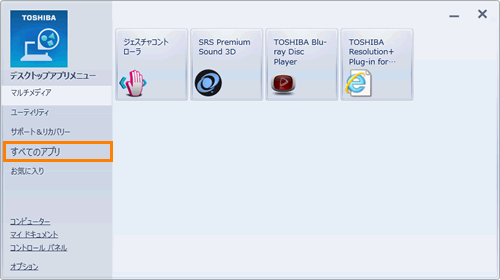 (図6)
(図6)