情報番号:014071 【更新日:2013.09.10】
「Windows Live(R)メール 2012」メール本文内に画像を表示する方法
対応機器・対象OSとカテゴリ
| 対応機種 |
|
| 対象OS |
Windows(R)8,Windows(R)7 |
| カテゴリ |
メール、メールの便利な使いかた |
回答・対処方法
はじめに
「Windows Live メール」でメール本文内に画像を表示する方法について説明します。
※画像ファイルの種類によっては表示できない場合があります。また、画像ファイルの容量が大きすぎると、メールの送信や受信ができない場合があります。
※本手順は、「Windows Live メール 2012」にアップデートまたは新規にインストールした環境であることを前提としています。インストール方法は、[013990:「Windows Essentials 2012」インストールする方法]を参照してください。
※「Windows Essentials 2012」の詳細は、[013989:「Windows Essentials 2012」について]を参照してください。
※本手順はWindows 8を元に作成しています。
操作手順
- スタート画面で、[Windows Live Mail]タイルをクリックします。
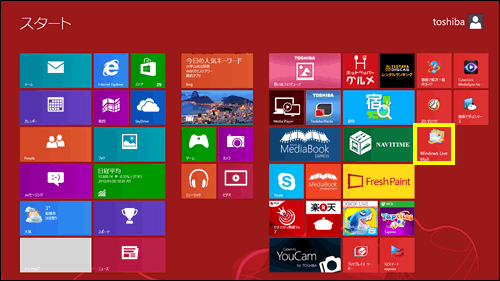 (図1)
(図1)
※Windows 7の場合は、[スタート]ボタン →[すべてのプログラム]→[Windows Live メール]をクリックします。
→[すべてのプログラム]→[Windows Live メール]をクリックします。
- 「Windows Live メール」が起動します。「ホーム」タブの[電子メールメッセージ]をクリックします。
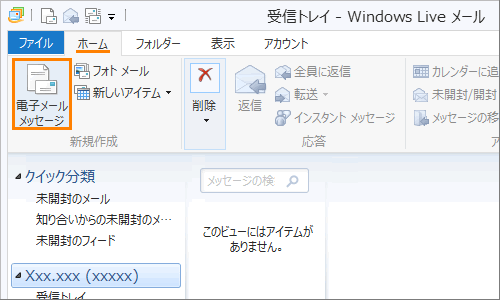 (図2)
(図2)
- 「メッセージの作成」画面が表示されます。「挿入」タブをクリックし、[写真]をクリックします。
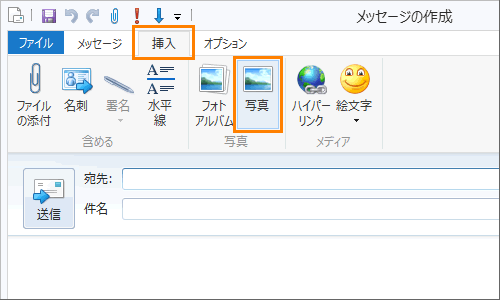 (図3)
(図3)
- 「画像の挿入」画面が表示されます。メール本文内に表示する画像ファイルを選択して、[開く(O)]ボタンをクリックします。
※同じフォルダー内で複数のファイルを選択する場合は、キーボードの[CTRL]キーや[SHIFT]キーを押しながらクリックしてください。
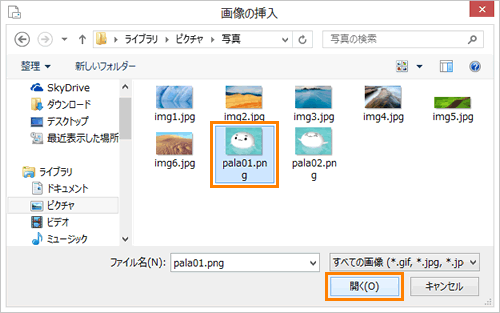 (図4)
(図4)
- メール本文内に画像が表示されます。”配置”項目で画像を表示する位置を設定します。
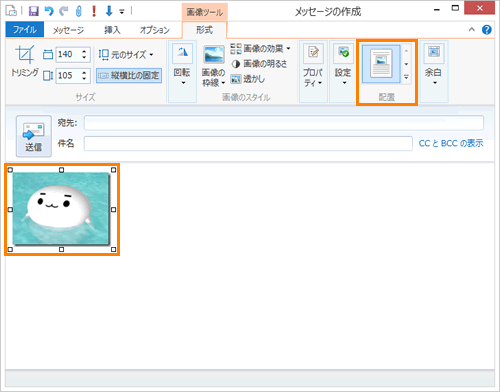 (図5)
(図5)
- ”宛先”、”件名”、本文を入力し、[送信]ボタンをクリックします。
※”宛先”、”件名”、本文の入力については、[013995:「Windows Live(R)メール 2012」メールを作成して送信する方法]を参照してください。
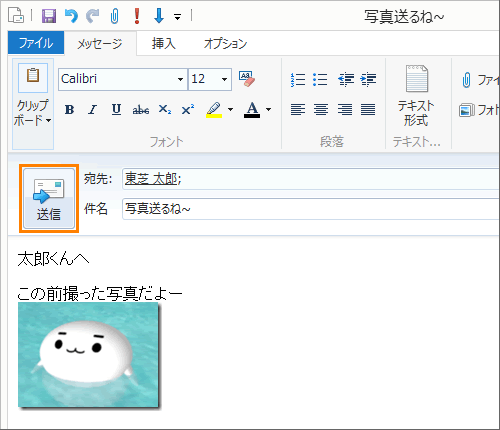 (図6)
(図6)
メール本文内に画像を表示する操作は以上です。
関連情報
以上
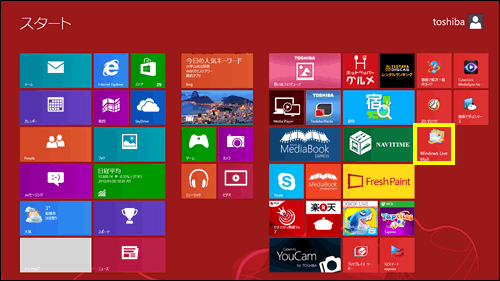 (図1)
(図1) →[すべてのプログラム]→[Windows Live メール]をクリックします。
→[すべてのプログラム]→[Windows Live メール]をクリックします。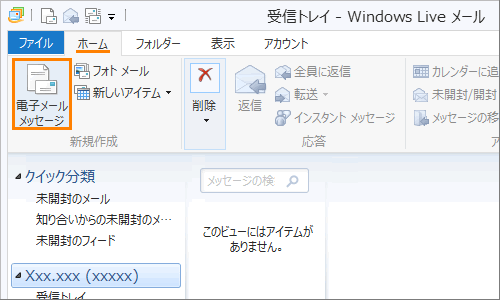 (図2)
(図2)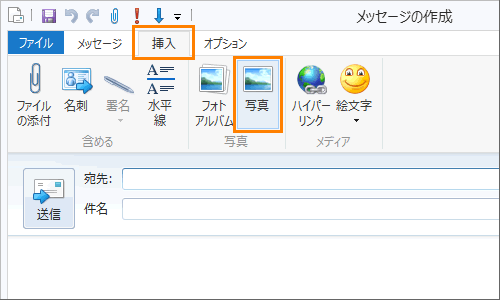 (図3)
(図3)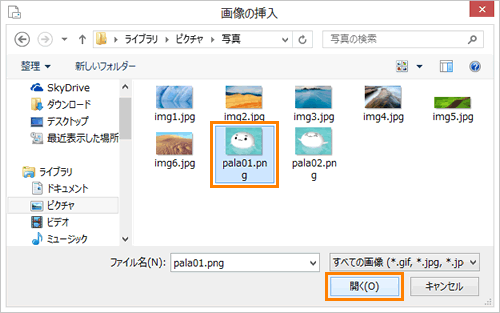 (図4)
(図4)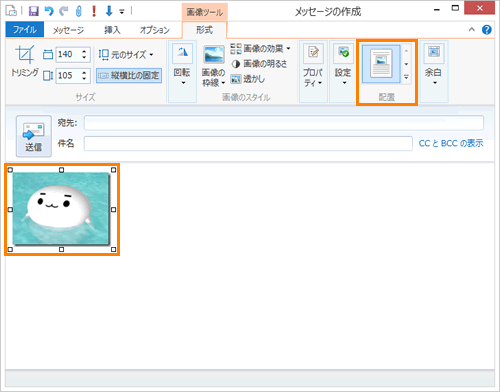 (図5)
(図5)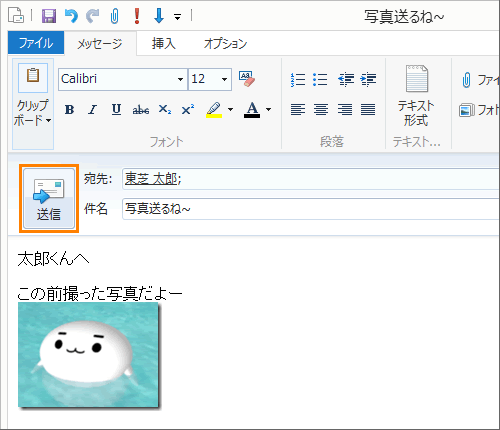 (図6)
(図6)