情報番号:014073 【更新日:2013.07.09】
「Windows Live(R)メール 2012」絵文字を入力する方法
対応機器・対象OSとカテゴリ
| 対応機種 |
|
| 対象OS |
Windows(R)8,Windows(R)7 |
| カテゴリ |
メール、メールの便利な使いかた |
回答・対処方法
はじめに
「Windows Live メール 2012」では、絵文字をサポートしています。
ここでは、メール本文に絵文字を入力する方法について説明します。
※本手順は、「Windows Live メール 2012」にアップデートまたは新規にインストールした環境であることを前提としています。インストール方法は、[013990:「Windows Essentials 2012」インストールする方法]を参照してください。
※「Windows Essentials 2012」の詳細は、[013989:「Windows Essentials 2012」について]を参照してください。
※本手順はWindows 8を元に作成しています。
操作手順
- スタート画面で、[Windows Live Mail]タイルをクリックします。
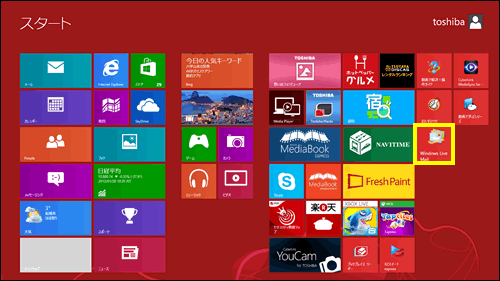 (図1)
(図1)
※Windows 7の場合は、[スタート]ボタン →[すべてのプログラム]→[Windows Live メール]をクリックします。
→[すべてのプログラム]→[Windows Live メール]をクリックします。
- 「Windows Live メール」が起動します。「ホーム」タブの[電子メールメッセージ]をクリックします。
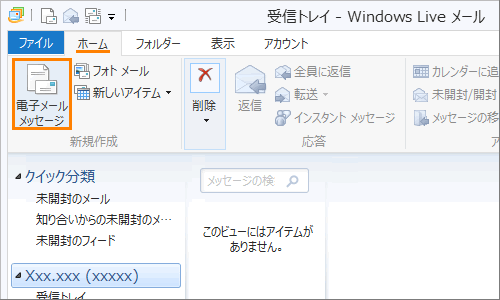 (図2)
(図2)
- 「メッセージの作成」画面が表示されます。メール本文内の絵文字を入力したい位置で、[絵文字]ボタン
 をクリックします。
をクリックします。 - 絵文字の一覧が表示されます。入力したい絵文字をクリックします。
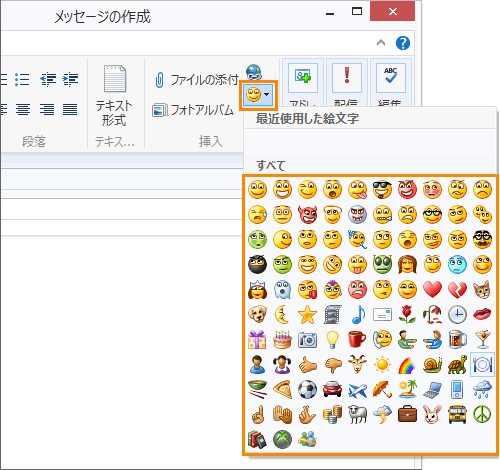 (図3)
(図3)
- 絵文字が入力されたことを確認してください。
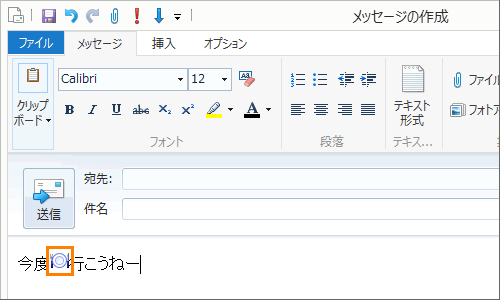 (図4)
(図4)
補足:自動変換機能を使用して絵文字を入力する方法
メール本文を入力する際、特定の文字列を入力することで自動的に絵文字に変換されます。
※ここでは例として、「(8)」と入力して、「♪」の絵文字を入力します。
- 半角で (8) と入力します。
- 自動的に「♪マーク」の絵文字に変換されます。
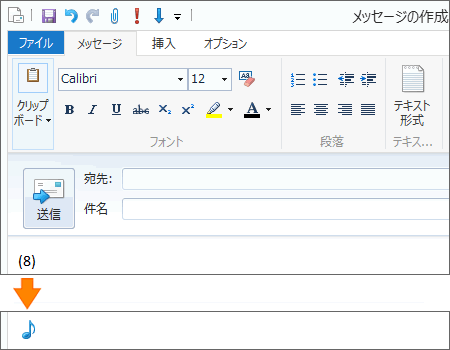 (図5)
(図5)
※入力したい絵文字に対応する文字列は、絵文字一覧でマウスポインターを合わせることで確認できます。
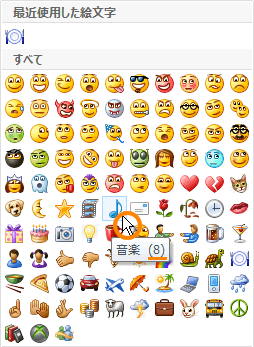 (図6)
(図6)
関連情報
以上
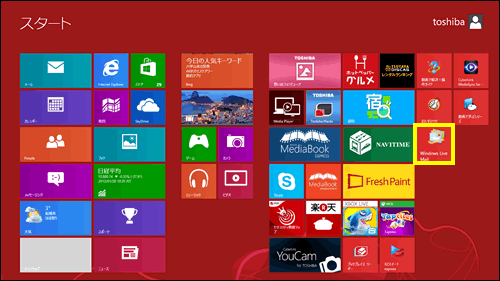 (図1)
(図1) →[すべてのプログラム]→[Windows Live メール]をクリックします。
→[すべてのプログラム]→[Windows Live メール]をクリックします。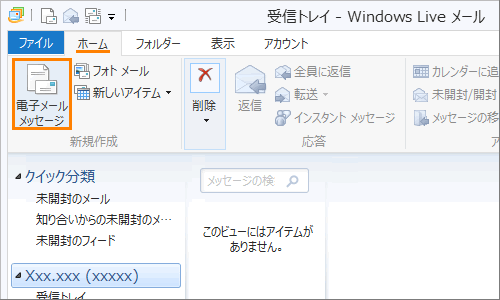 (図2)
(図2) をクリックします。
をクリックします。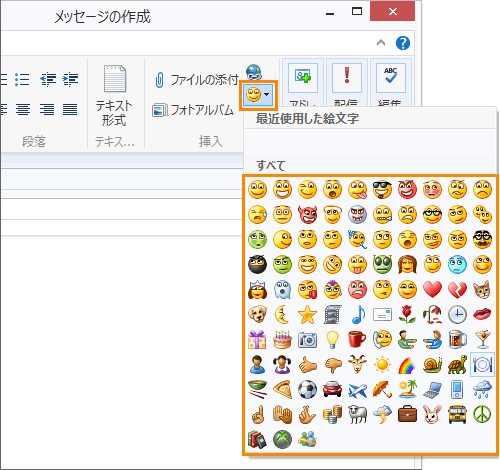 (図3)
(図3)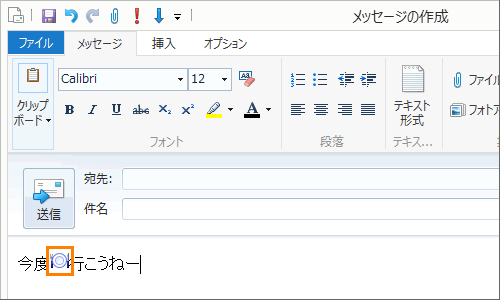 (図4)
(図4)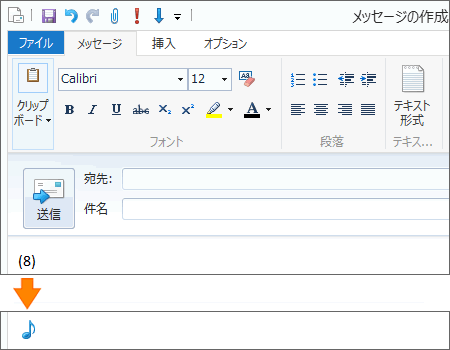 (図5)
(図5)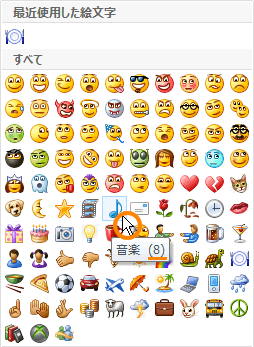 (図6)
(図6)