情報番号:014079 【更新日:2013.09.18】
「Windows Live(R)メール 2012」受信したメッセージを別の相手に転送する方法
対応機器・対象OSとカテゴリ
| 対応機種 |
|
| 対象OS |
Windows(R)8,Windows(R)7 |
| カテゴリ |
メール、メールの便利な使いかた |
回答・対処方法
はじめに
「Windows Live メール」で受信したメッセージの内容を別の相手に送信(転送)する方法について説明します。
※本手順は、「Windows Live メール 2012」にアップデートまたは新規にインストールした環境であることを前提としています。インストール方法は、[013990:「Windows Essentials 2012」インストールする方法]を参照してください。
※「Windows Essentials 2012」の詳細は、[013989:「Windows Essentials 2012」について]を参照してください。
※本手順はWindows 8を元に作成しています。
操作手順
- スタート画面で、[Windows Live Mail]タイルをクリックします。
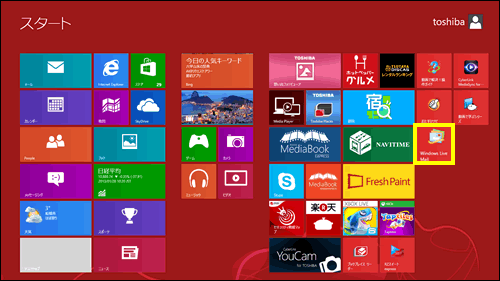 (図1)
(図1)
※Windows 7の場合は、[スタート]ボタン →[すべてのプログラム]→[Windows Live メール]をクリックします。
→[すべてのプログラム]→[Windows Live メール]をクリックします。
- 「Windows Live メール」が起動します。画面左側のフォルダーウィンドウから転送したいメッセージが含まれるフォルダー([受信トレイ])をクリックし、メッセージの一覧から転送したいメッセージをクリックして選択します。
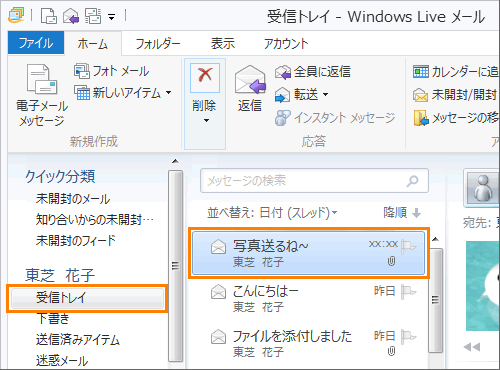 (図2)
(図2)
- 「ホーム」タブの[転送]ボタンをクリックします。
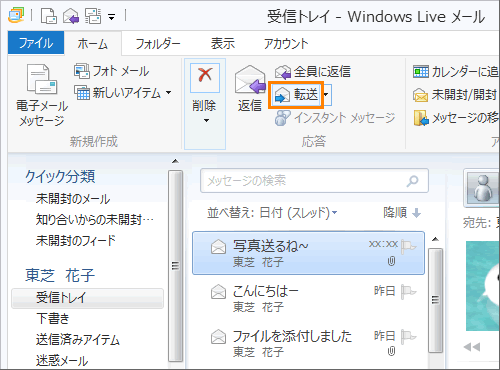 (図3)
(図3)
- ”件名”欄に元のメッセージの件名に”Fw:”が付いた件名、メッセージの入力欄に元のメッセージが自動的に入力されます。必要に応じて変更することができます。
※”Fw:”は、「Forward:転送する」の略です。
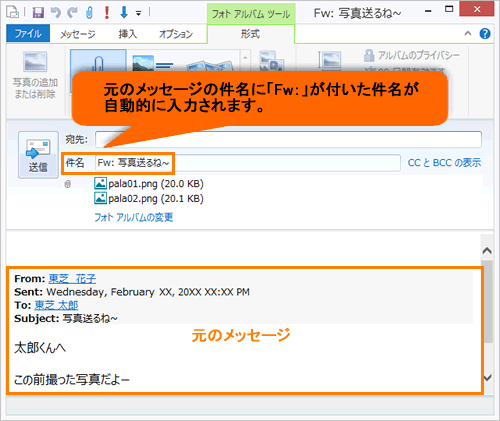 (図4)
(図4)
- ”宛先:”欄にこのメッセージを転送したい相手の電子メールアドレスを入力します。
※元のメッセージの上に追加のメッセージを入力することができます。
※”宛先”の入力については、[013995:「Windows Live(R)メール 2012」メールを作成して送信する方法]を参照してください。
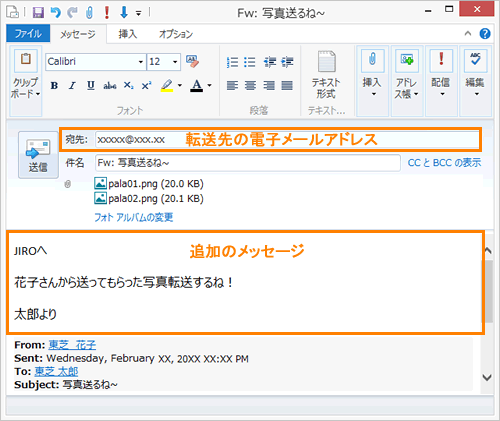 (図5)
(図5)
- 宛先、およびメッセージの入力が終わりましたら、[送信]ボタンをクリックします。
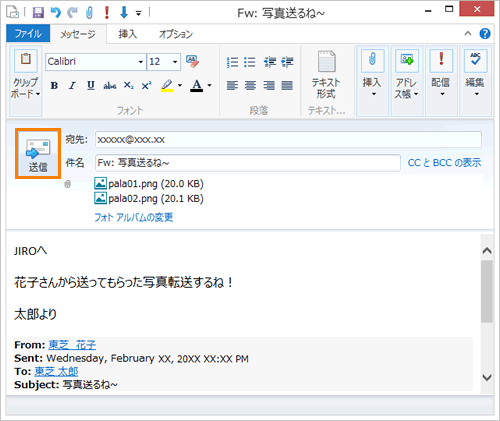 (図6)
(図6)
受信したメッセージを別の相手に転送する操作は以上です。転送メールが相手に届いていることを確認してください。
<補足>
※受信したメッセージの一覧に戻ると、転送済みのメッセージは マークに変わります。
マークに変わります。
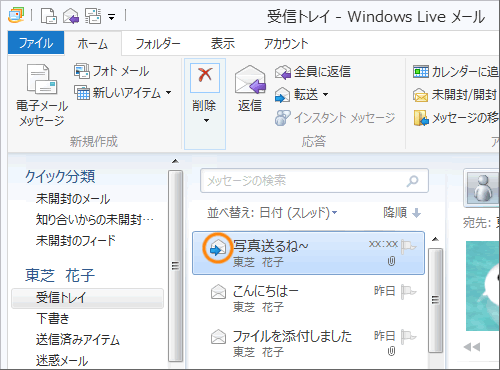 (図7)
(図7)
関連情報
以上
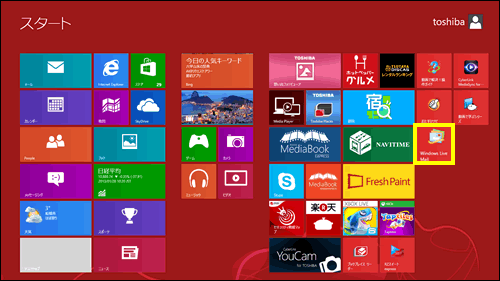 (図1)
(図1) →[すべてのプログラム]→[Windows Live メール]をクリックします。
→[すべてのプログラム]→[Windows Live メール]をクリックします。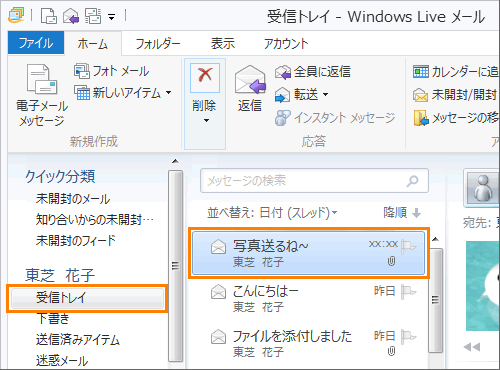 (図2)
(図2)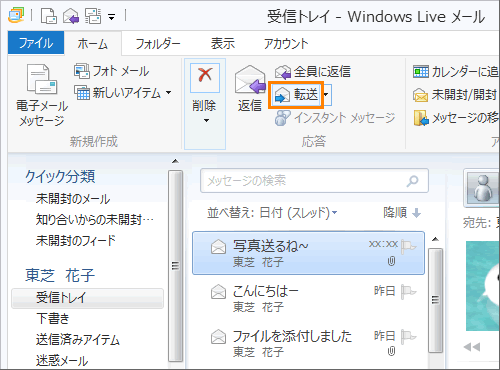 (図3)
(図3)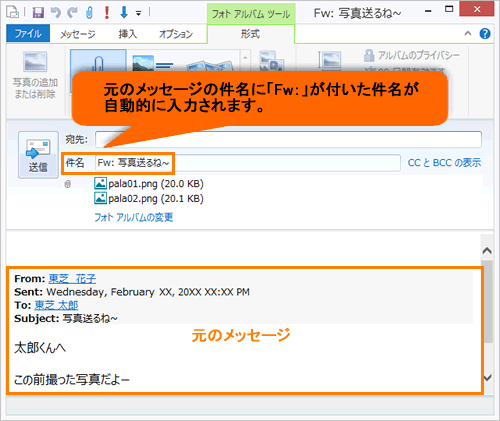 (図4)
(図4)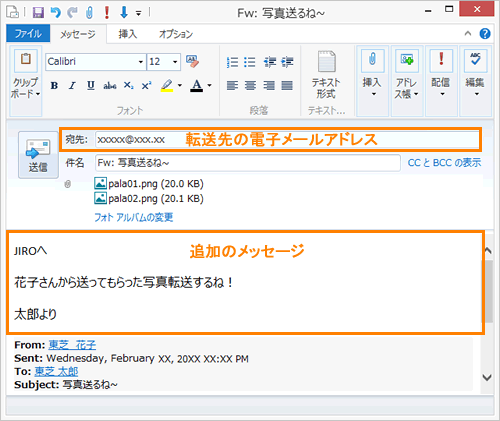 (図5)
(図5)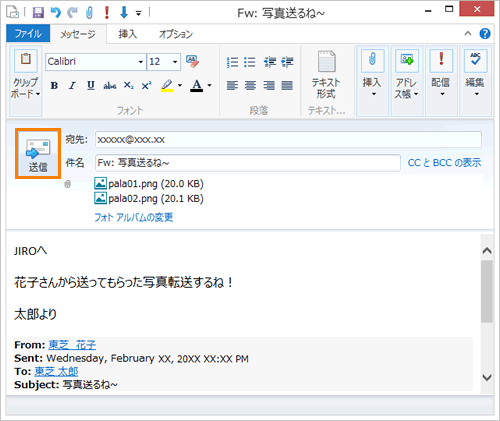 (図6)
(図6) マークに変わります。
マークに変わります。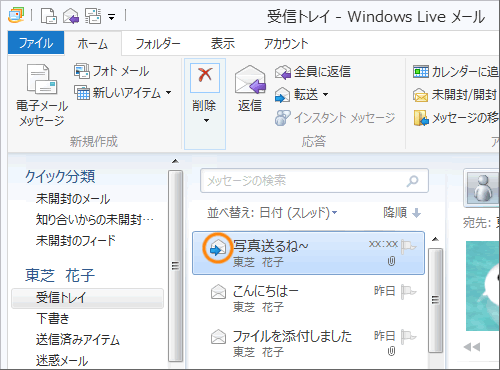 (図7)
(図7)